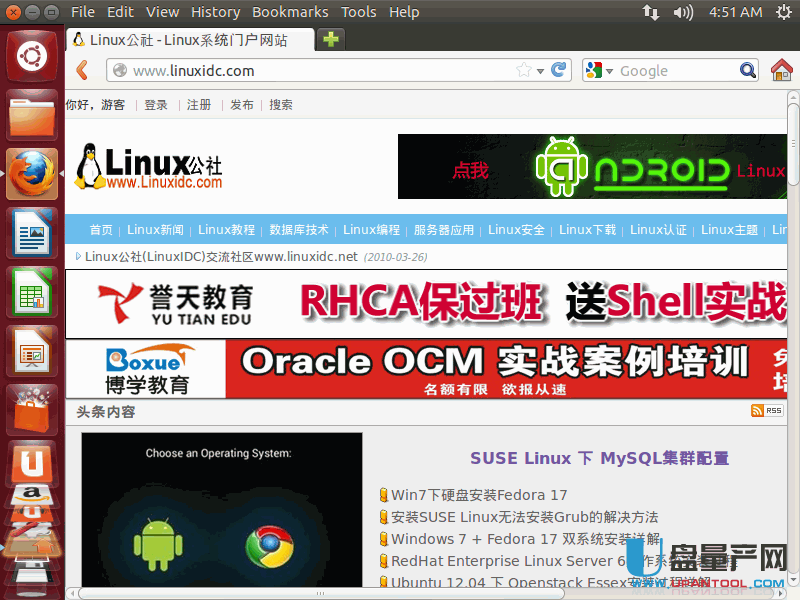VMware虚拟机上怎么安装Ubuntu图文详细教程
在VMware Workstation 9.0(以下简称VMware9)中安装Ubuntu 12.10其实很简单,没有一点技术含量,这里给大家分享一下。
下面给刚接触VMware9安装Linux系统的以图文详解的方式讲解下。
首先在Windows 7下安装VMware Workstation 9.0虚拟机(附注册机+序列号激活码)
然后安装好vmware9。接下来:
1、启动虚拟机,选择“新建虚拟机”
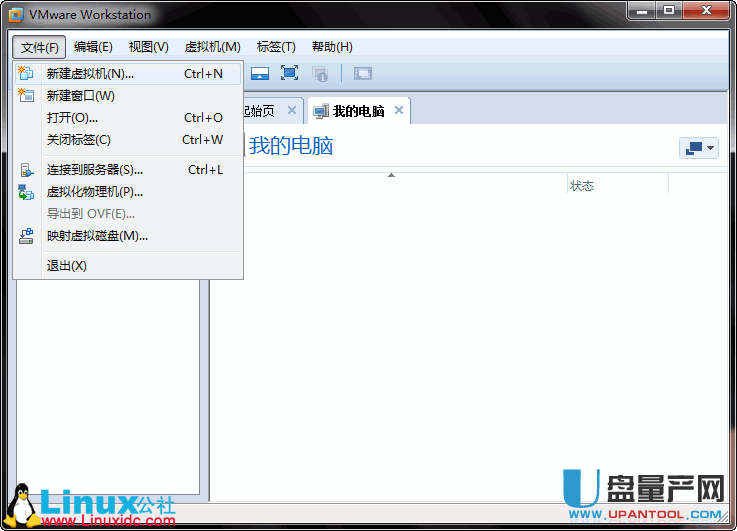
2、点击下一步
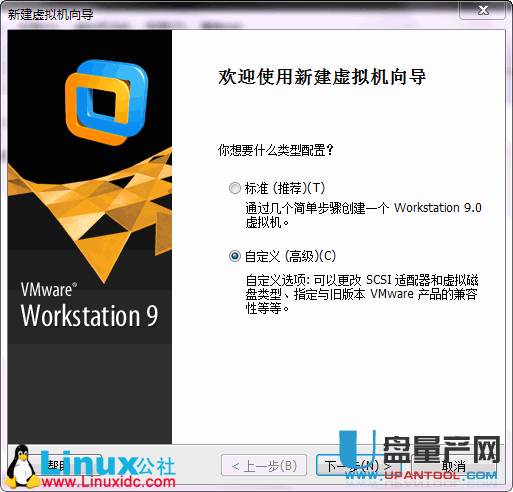
3、自定义,点击下一步
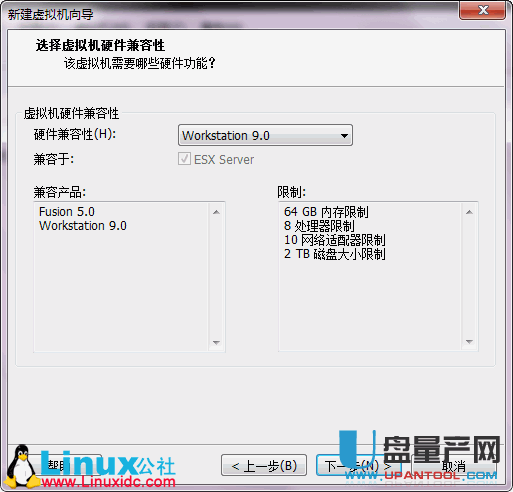
4、选择安装盘镜像文件(提前去ubuntu官方下载好),我的放在C盘
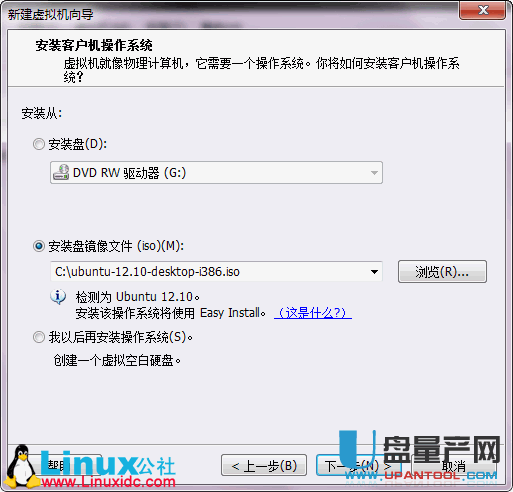
5、个性化 Linux
输入完整名称: Ubuntu 12.10
用户名:upantool
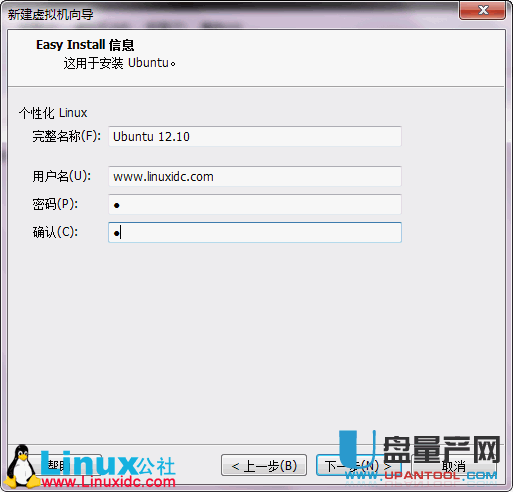
6、命名虚拟机,你想要此虚拟机使用什么名称?
我选择Ubuntu12.10
位置放在:
D:LinuxIDC.comUbuntu
然后点击下一步
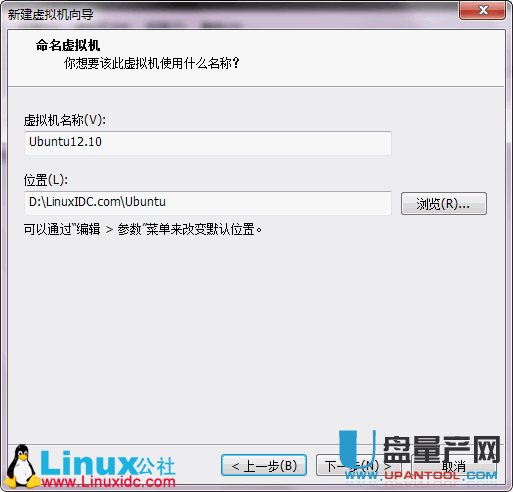
7、处理器配置
指定改虚拟机处理器数量
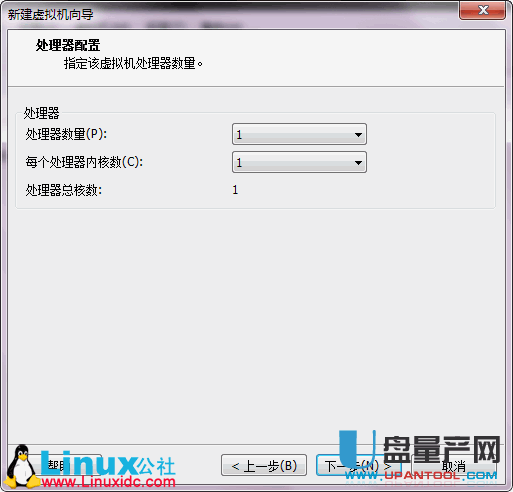
8、虚拟机内存
你想要该虚拟机使用多少内存?
内存大小根据你自己机器的内存大小选,我这里选1024MB,然后下一步
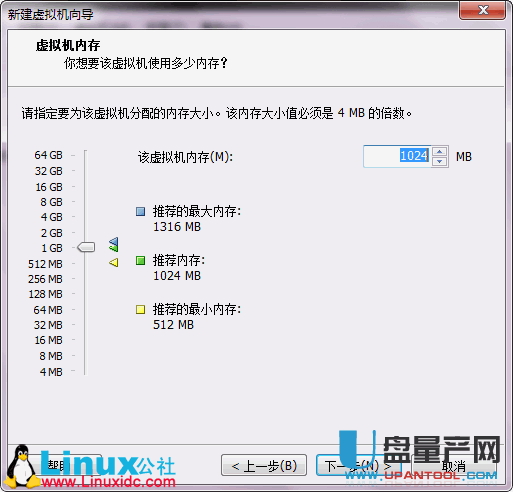
9、网络类型
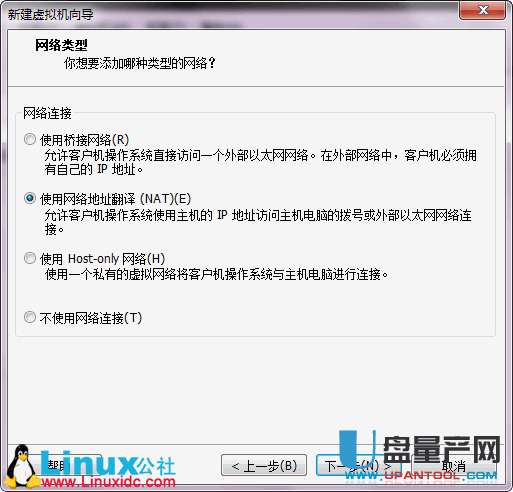
10、选择I/O控制器类型
我用SCSI适配器,选的这个
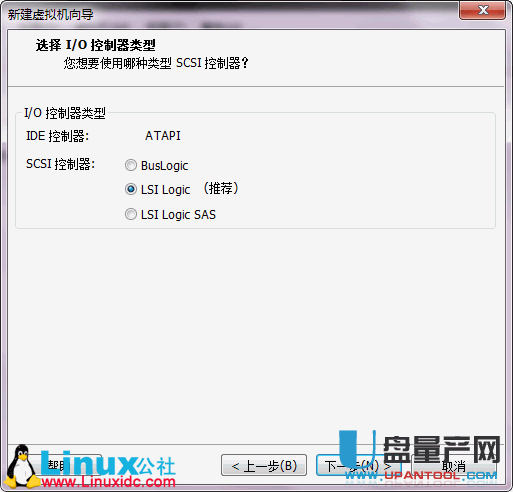
11、选择磁盘
你想要使用哪个磁盘?
如果是首次用VMware安装,选创建新的虚拟磁盘,下一步
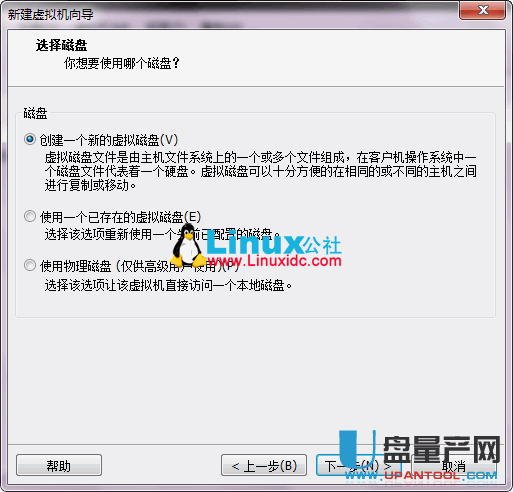
12、选择磁盘类型
你想要创建哪种磁盘?
我选的SCSI
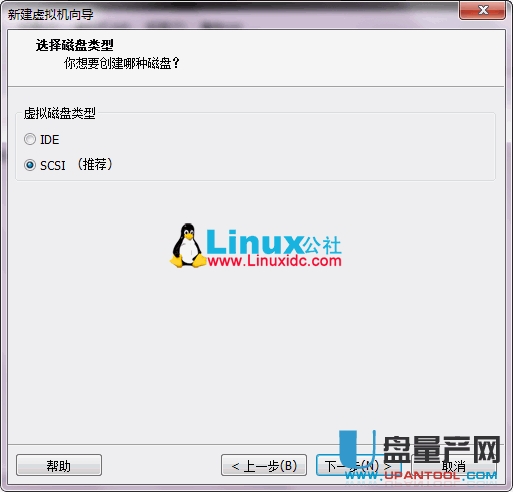
12、指定磁盘容量
你想要该磁盘多大?
Ubuntu 推荐大小:20 GB
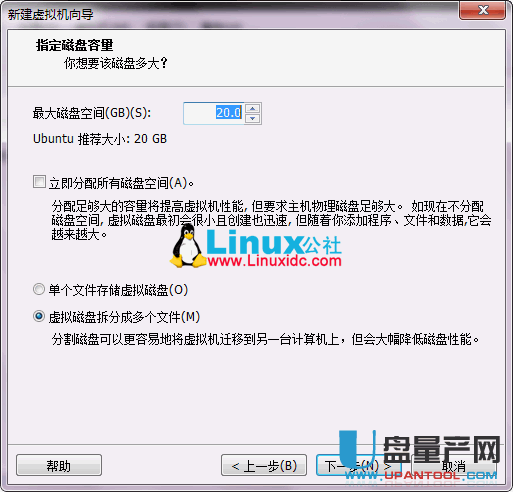
13、
指定磁盘文件
你想要在哪里存储这个磁盘文件
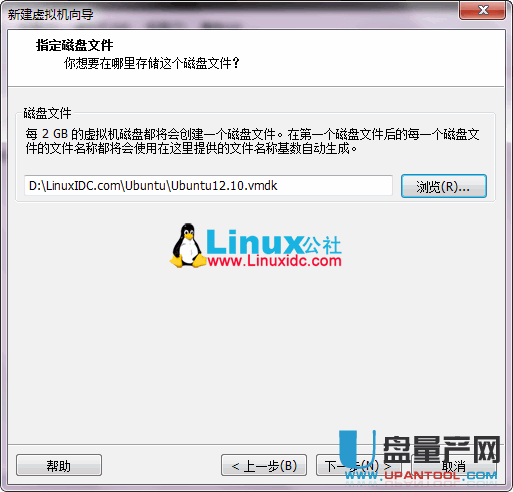
14、准备创建虚拟机
点击"完成" 来创建虚拟机并开始安装 Ubuntu,然后安装 VMware Tools。
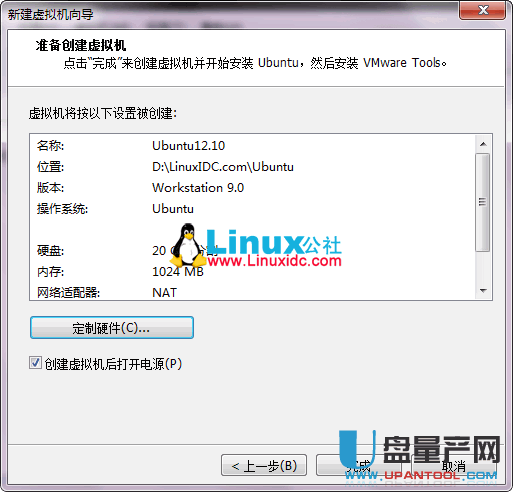
OK,点击完成即可。
15、开始在VMware9安装Ubuntu 12.10了
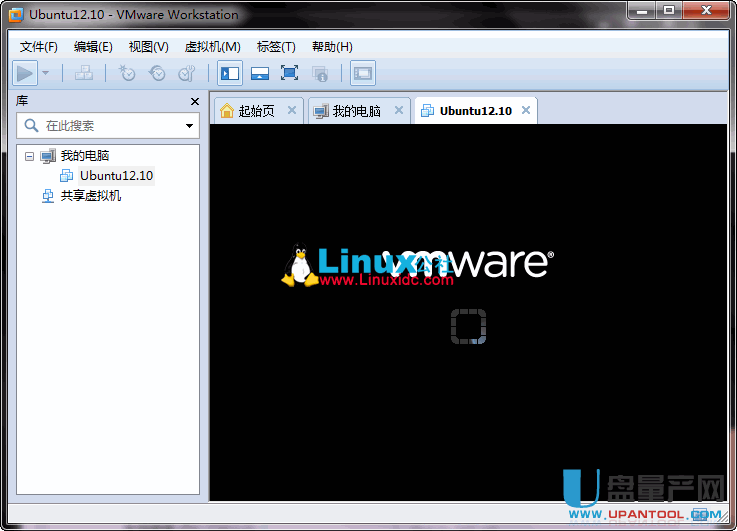
16、安装过程
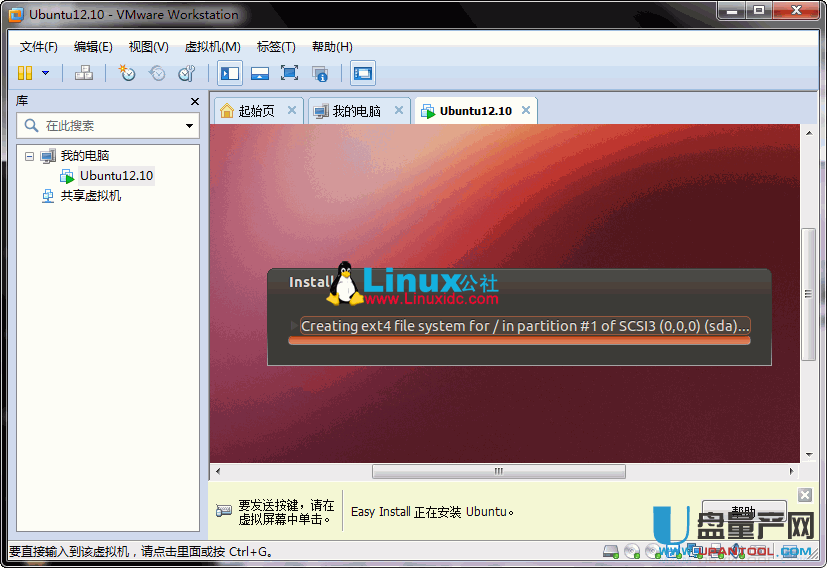
17、安装好了,输入密码即可进入Ubuntu 12.10
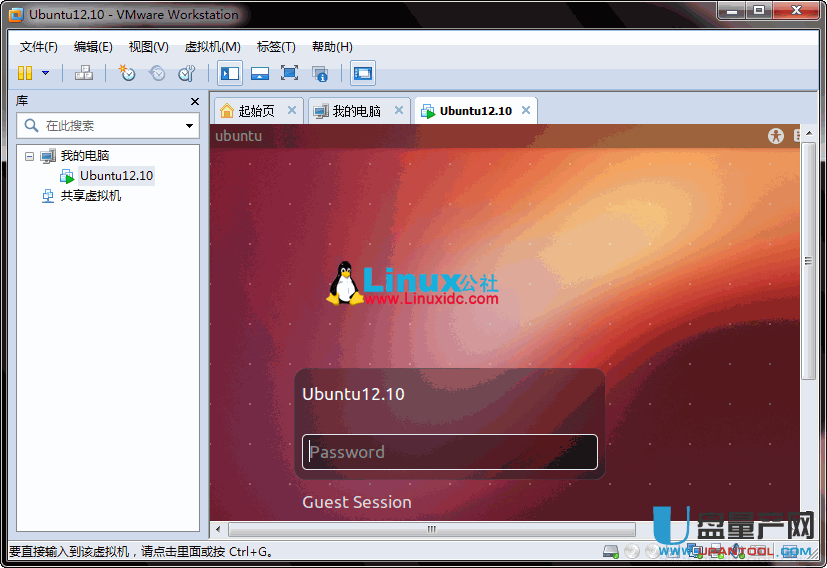
18、随便打开网页看看吧。