netgear网件无线路由器设置大全
netgear 是美国网件公司-NETGEAR Inc。其公司一直致力于网络技术创新,专注于产品的可靠性和易用性提升,为全球商用企业用户和家庭个人用户提供使用简便的高质量网络解决方案。那么netgear无线路由器通常是怎么设置的呢?下面我们就以几款netgear路由器为例进行介绍下。
一、WGR614v9路由器设置
1、将WGR614v9接入网络
目前,一般的家庭或小型办公网络最常使用的是ADSL接入,直接用电脑拨号上网时,网络连接应如下:

现在要通过WGR614v9实现共享上网,若电脑与WGR614v9仍采用有线方式连接,正确的连接方式应如下:
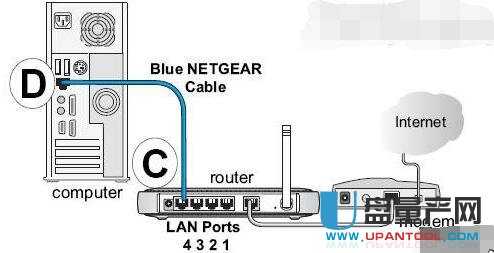
A. 电脑应先连接到WGR614v9的四个LAN口之一(见上图C曲线)
B. 再用另一条网线将WGR614v9的WAN口(天线旁边黄色端口)与ADSL MODEM连接(见上图)
注:若您的宽带不需要使用Modem,由运营商提供一个网络接口直接连接电脑,那么,电脑连接到路由器的LAN口后,请将原先连接电脑的网线连到路由器的WAN口。
2、电脑网络属性配置
WGR614v9是基于浏览器管理的设备,电脑可通过浏览器进入路由器的管理界面对其进行配置管理,但首先电脑的相关设置必须正确。
下面以Windows XP Home Edition Service Pack 2为例来说明电脑的配置过程:
启动电脑,右键单击“网上邻居”选“属性”(可在桌面或开始菜单中找到网上邻居),右键单击“本地连接”选“属性”,选中“Internet协议(TCP/IP)”,点击“属性”

将电脑设为“自动获得IP地址”,“自动获得DNS服务器地址”点击“确定”
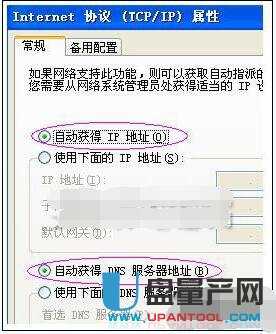
3、登录路由器
确保电脑已按照第1步所述以有线方式连接到了路由器的四个LAN口之一,启动路由器。
启动Internet Explorer或者Netscape Navigator等浏览器,打开一个网页,
在网页的地址栏中键入http://www.routerlogin.com 然后回车
通常情况下,浏览器会弹出如下登录框,输入用户名和密码就能成功登录WGR614v9的管理界面。缺省的用户名:admin,密码:password,字母均为小写

注意:如果在IE浏览器输入:http://www.routerlogin.com ,回车后IE浏览器没有反应或者无法打开网页,那么:
检查IE浏览器中的连接属性,关闭代理服务:选择IE上方菜单中的‘工具’→‘Internet 选项(Option)’→‘连接→‘局域网设置(L)’->所有选项均不打勾,然后选择‘确定’→‘确定’,将IE窗口关闭,重新打开一个页面,在地址栏中输入上述地址,然后回车。
有的用户或许会看到下图的提示,请点击关闭,然后重新打开浏览器,输入http://www.routerlogin.com回车即可弹出登录框:
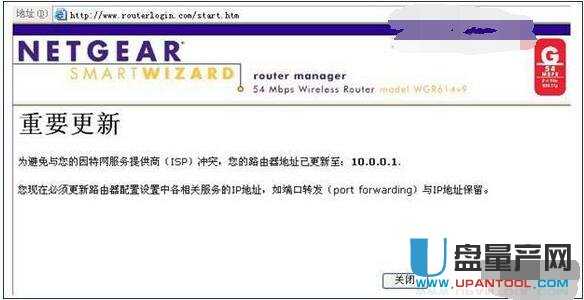
说明:WGR614v9默认的IP地址是192.168.1.1,之所以会出现上图的提示,表明您的局域网中,有另一个网络设备(例如ADSL Modem或者另一个路由器)的地址也是192.168.1.1,WGR614v9就会将其本身的地址自动修改为10.0.0.1,从而有效避免冲突。
初次进入管理界面,首先看到NETGEAR无线路由器智能设置向导,它可以引导用户完成设置;您也可以选择否,我要自己配置路由器,点击下一步,依照 上面的 基本的上网设置 中的指导进行。
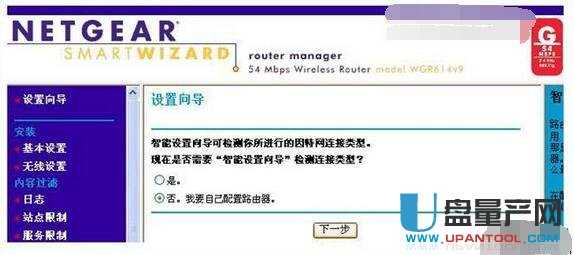
若您在今后的使用中,需要再次登录设置界面,在登录框中输入正确的用户名、密码登录后,首先进入固件升级助手。
固件指固化在路由器硬件中的软件,随着技术的日益成熟,NETGEAR公司会针对各个产品、不断开发新的固件,进一步优化产品性能。用户可以通过这个升级助手来完成升级操作。
下图红线标示的复选框打√,则表示每次登录WGR614v9管理界面时,都会自动在NETGEAR服务器搜索,查看有无新的固件发布。如果想取消这个功能,请在 “登录时检查固件升级“前的复选框的√取消即可。
注:由于该服务器不在中国,国内用户使用助手升级需要较长时间。
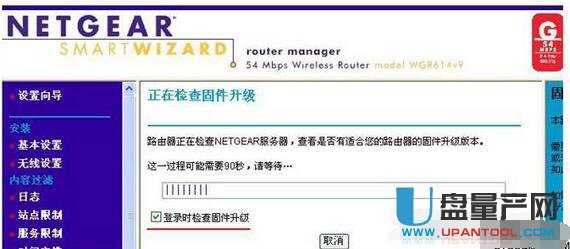
注意:固件升级具有一定的风险,升级失败可能导致WGR614v9的硬件损坏,请在升级前认真阅读中文网站固件升级指南,或在专业人员指导下进行。
4、 基本的上网设置
您的网络接入方式可能是PPPoE拨号、固定IP或动态IP,请参照相应的设置介绍完成基本的上网设置。
采用PPPoE方式拨号上网的配置方法
每次连接因特网时都需要用户名和密码进行登录,或者ISP提供给您的是PPPoE帐户,均在此列。例如:中国电信和中国网通 ADSL 宽带业务通常采用此连接类型,个别小区宽带也会采用此种方式。
下面以中国电信的ADSL宽带用户为例,电信运营商提供的相关信息如下:
ADSL宽带用户名:gzDSL38912111@163.gd
密码:××××××××
第一个问题“您的因特网连接需要登录吗?”选择“是”,”因特网服务提供商”选择“其它”,在”登录”和“密码”后面的空白栏中分别键入宽带帐号和密码
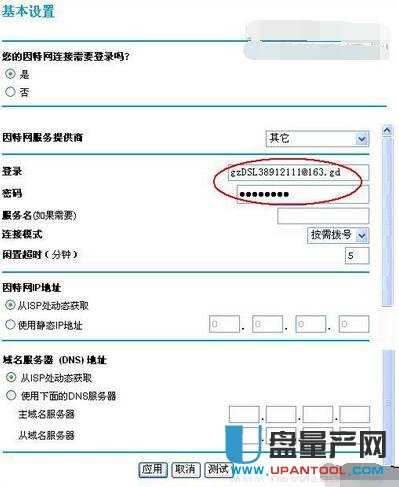
因特网IP地址,选择”从ISP处动态获取”。如果您清楚当地的DNS服务器(可致电当地ISP查询),就可选择”使用下面的DNS服务器”,然后填写上,或者直接选用”从ISP处动态获取”便可。
若您的宽带是无限时上网的类型,请选择”始终打开”,路由器就会始终保持在线;
若您的宽带属于限时上网的类型,请选择”按需拨号”,并在闲置超时中设置一个时间(默认5分钟),那么,路由器会在检测到局域网用户的上网请求后才进行拨号;如果局域网向Internet的流量持续为零超过5分钟,路由器会自动断开与Internet的连接,等待下次检测到连接请求时再重新拨号;
若您希望自己控制路由器与Internet的连接或断开,请选择”手动连接”;需要上网时,首先进入路由器管理界面,在路由器状态→连接状态中点击连接即可,需要注意的是,手动连接后路由器将一直保持在线,必须在连接状态中点击断开连接方可断开与Internet的连接。
待此页设置更新完毕后,打开一个新的网页,试试访问因特网,正常情况下已经可以上网冲浪啦!若无法访问因特网,请点击左边列表中的路由器状态,查看此页中因特网端口的IP地址,若路由器与因特网连接失败,IP地址将是0.0.0.0,请先检查各设备之间的连接,回到基本设置页面,检查ADSL的帐号与密码是否正确,最好将密码重新填写。若与因特网已连接成功,则应如下图所示,IP地址和DNS都为非零数字:
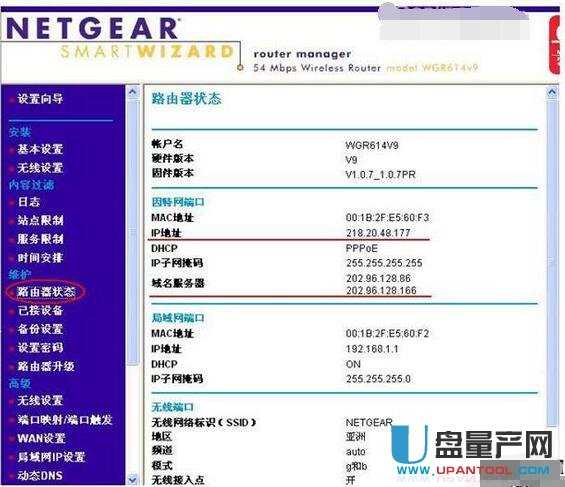
最后点击左下方的“注销”退出管理界面
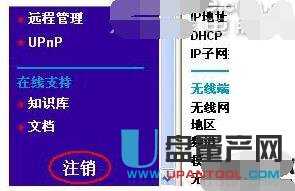
采用固定IP地址上网的配置方法
商务光纤等专线接入通常会采用此种连接类型。宽带服务商会向用户提供 IP 地址,子网掩码,网关和 DNS 等详细参数。
下面以某运营商的固定IP地址用户为例,运营商提供的相关信息如下:
IP地址:192.168.0.211
子网掩码:255.255.255.0
网关地址:192.168.0.1
主域名服务器:211.136.20.203
从域名服务器:61.177.95.125
第一个问题选择“否”,“因特网IP地址”选择“使用静态IP地址”,“域名服务器(DNS)地址”选择“使用域名服务器”,将IP地址、子网等信息键入,然后点击“应用”
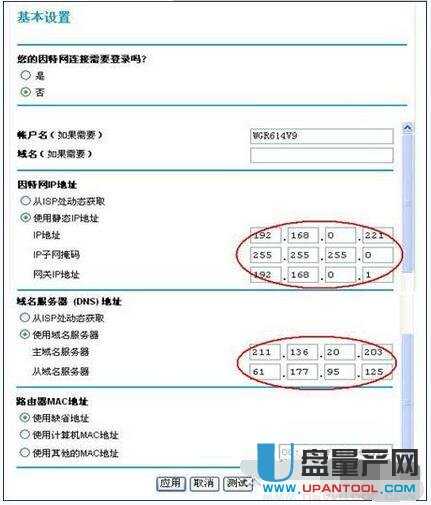
二、网件WGR614v6路由器设置
1、将WGR614v6接入网络
目前一般的家庭或小型办公网络最常使用的是ADSL接入
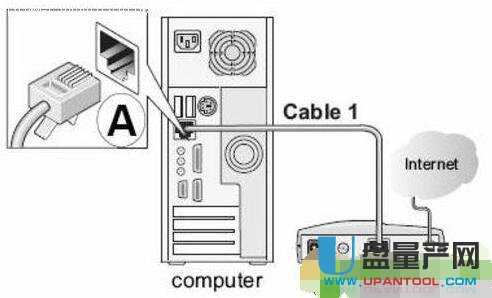
使用WGR614v6实现共享上网,若使用有线,正确的连接方式如下:
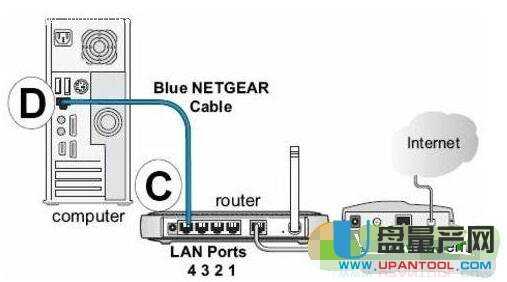
电脑应先连接到WGR614v6的四个局域网端口之一(见上图C曲线)
再用另一条网线将WGR614v6的互联网端口(路由器上单独的那个端口)与ADSL MODEM连接。
2、电脑网络属性配置
在配置路由器前,首先要对用来管理路由器的电脑进行网络属性的配置,下面以Windows XP Home Edition Service Pack 2为例来说明电脑的配置过程:
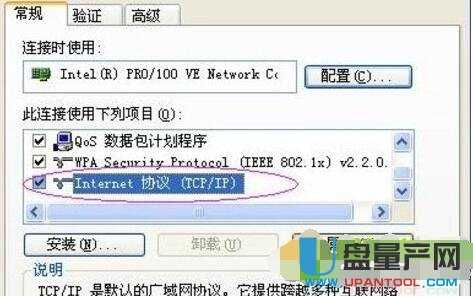
启动电脑,右键单击桌面或“开始”中的“网上邻居”选“属性”,右键单击“本地连接”选“属性”,选中“Internet协议(TCP/IP)”,点击“属性”:
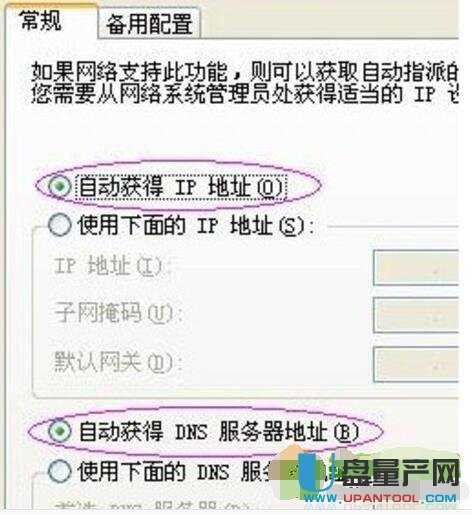
将电脑设为“自动获得IP地址”,“自动获得DNS服务器地址”点击“确定”:
3、登录路由器
确保电脑已按照第一步所述通过有线连接到路由器的四个LAN口之一,启动路由器。
打开电脑的Internet Explorer或者Netscape Navigator等其他浏览器,在浏览器的地址栏键入192.168.1.1/basicsetting.htm加http://后回车。
注意:初次设置路由器须按以上步骤,以后管理路由器或者更改配置,只需要在IE浏览器中输入192.168.1.1,此时路由器会要求提供用户名和密码。登录路由器用户名:admin,密码:password,都是小写:

默认进入的页面是”基本设置”页面
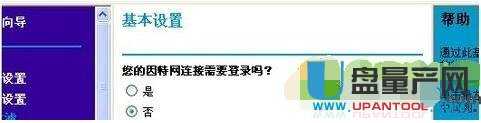
注意:无论您的宽带采用何种接入方式,都须先通过有线方式连接到路由器,在基本设置页面中进行相应的设置,完成后无线收发功能才会开启,才可使用无线连接。接下去的内容就将介绍ADSL拨号、固定IP及动态IP三种宽带接入方式在基本设置中的配置。
如果在IE浏览器输入:192.168.1.1/basicsetting.htm 要加http://后,IE没有反映或者无法打开网页,那么:
检查IE浏览器中的连接属性,关闭代理服务:在IE上方的菜单选择‘工具’->‘Internet 选项(Option)’->‘连接’->‘局域网设置(L)’->所有选项均不打勾,然后选择‘确定’->‘确定’,将IE窗口关闭,重新打开一个页面,然后在地址栏中输入:192.168.1.1/basicsetting.htm要加http://
更改WGR614v6的LAN IP,先将ADSL Modem的电源关闭,重启WGR614v6,然后在IE浏览器中再次输入:http://192.168.1.1/basicsetting.htm,应该能正常登录到设备的管理界面了,点击左边蓝色底,白色字的菜单栏中的局域网IP设置,然后将WGR614v6的管理IP地址修改如下:
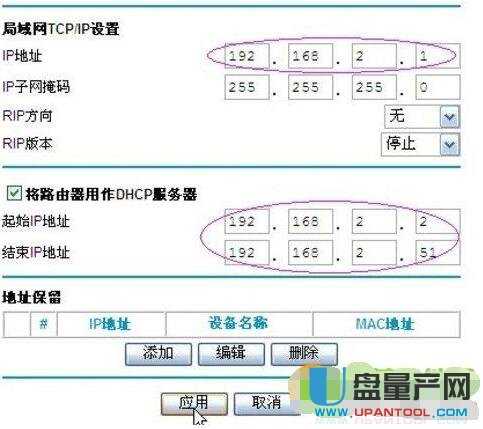
IP地址刷新才能正常使用,操作如下:
点击“开始”->”运行”,输入cmd,点击“确定”,打开DOS命令行:

输入清除IP地址的命令ipconfig/release,等待片刻后IP地址被释放

跟着输入获取IP地址的命令ipconfig/renew,片刻后显示出新的IP地址
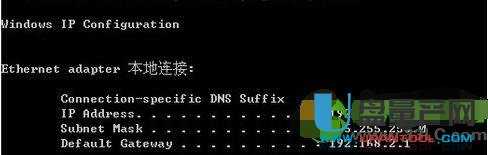
D) Default Gateway显示为192.168.2.1,表示路由器的管理IP更改成功。
打开ADSL Modem,由于WGR614v6的IP地址改为192.168.2.1了,所以调试的时候应该在IE浏览器中输入:192.168.2.1/basicsetting.htm前加http:// 而不是:192.168.1.1/basicsetting.htm
此处是需要注意的,另外WGR614v6的管理地址就是192.168.2.1了。
4、基本的上网设置
您的网络接入方式可能是ADSL拨号、固定IP或动态IP,请参照以下相应的设置介绍完成基本的上网设置
采用ADSL拨号上网的配置方式
下面以中国电信的ADSL宽带用户为例,电信运营商提供的相关信息如下:
ADSL宽带用户名:gzDSL38912111@163.gd
密码:××××××××
第一个选择项”您的因特网连接需要登录吗?”,选择“是”,”因特网服务提供商”选择“其它”,在”登录”和”密码”后面的空白栏中分别键入宽带帐号和密码,然后点击“应用”
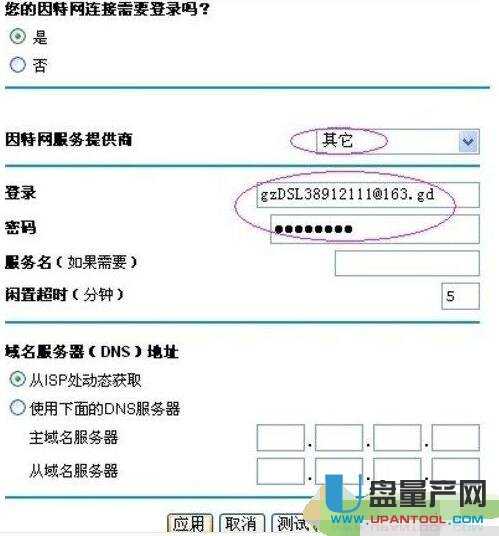
如果您清楚当地的DNS服务器(可以致电当地ISP查询),就可选择”使用下面的DNS服务器”,然后填写上。待此页设置更新完毕后,路由器面板上的无线信号灯变亮,表示无线收发功能已开启。
打开一个新的网页,试试访问因特网,正常情况下已经可以上网冲浪啦!最后点击左下方的“退出登录”退出管理界面:
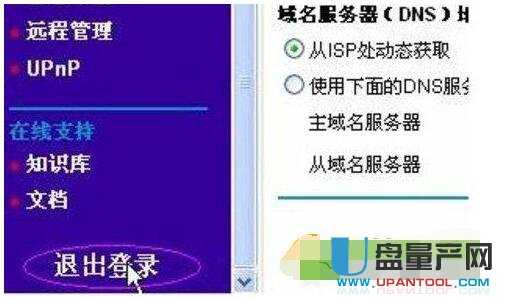
采用固定IP地址上网的配置方式
例子:假如运营商提供的相关信息如下:
IP地址:212.197.17.56
子网掩码:255.255.255.0
网关地址:212.197.17.254
主域名服务器:202.96.128.68
从域名服务器:202.96.128.69
第一个选择项”您的因特网连接需要登录吗?”选择“否”,”因特网IP地址”选择“使用静态IP地址”,”域名服务器(DNS)地址”选择“使用下面的DNS服务器”,将IP地址、子网等信息键入,然后点击“应用”
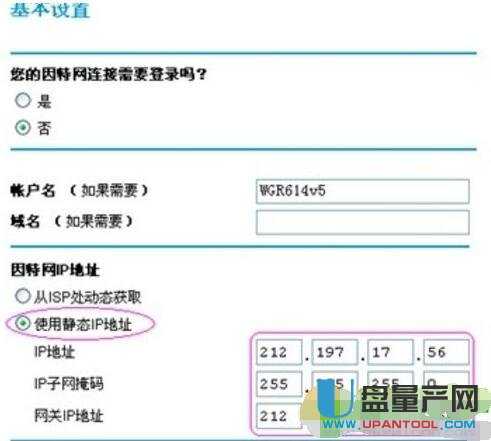

点击“退出登录”后,关闭管理窗口。
采用动态IP地址上网的配置方式
如果您直接使用电脑上网时,既不需提供用户名和密码,也不用设置IP地址、掩码、网关等信息,那么您就属于这种接入方式了,基本的上网设置非常简单,成功登录到WGR614v6的管理界面的”基本设置”页面后,无需做任何改动,保持默认设置,直接点击“确定”。
但若您可从当地的ISP(服务提供商)处得知DNS的信息,那么在“域名服务器(DNS)地址”中选择“使用下面的DNS服务器”,然后填入2个DNS服务器IP地址,如:61.144.56.101及210.21.4.130,其他配置保留默认设置,然后点击“应用”。该选择项并非一定要填写,但是建议填写。
更新后无线指示灯亮,无线收发功能开启。
点击“退出登录”,退出并关闭管理窗口。
5、笔记本自带无线网卡连接设置
完成基本配置后,若想通过无线方式上网,须按照本文开头的设置“本地连接”的方式设置电脑的“无线网络连接”。然后右键单击“无线网络连接”选“查看可用的无线连接”

注意:若您的电脑已自带802.11b/g无线网络连接功能,但找不到无线网络,请在出现以下现象时与您电脑的供应商的售后服务部门联系:
右键点击“网上邻居”选择“属性”,网络连接类型中只有”本地连接”或其他连接,而没有”无线网络连接”
有”无线网络连接”,但右键点击“无线网络连接”选择“属性”,选项卡只有“常规”和“高级”,没有“无线网络配置”,即使您在其他地方曾正常使用过无线
点击左上方的“刷新网络列表”,系统会将搜索到的无线网络在右边列出,选中您想接入的无线网络,点击右下方的“连接”即可:

三、NETGEAR R6200路由器设置
1、设置电脑IP地址
在设置网件(NETGEAR)R6200路由器上网之前,需要先把电脑本地连接(以太网)中的IP地址,设置为自动获得(动态IP)
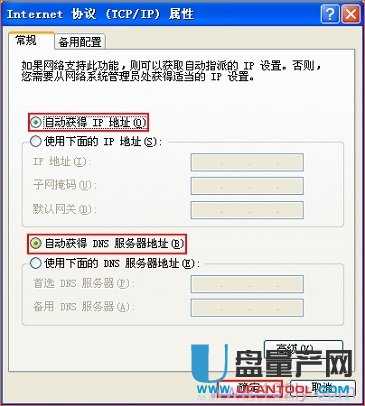
2、连接网件(NETGEAR)R6200路由器
电话线上网:用户需要准备2根网线,一根网线用来连接ADSL Modem(宽带猫)与网件(NETGEAR)R6200路由器的WAN接口;另一根网线用来连接计算机与R6200路由器的LAN接口(1/2/3/4中的任意一个都可以)。

光纤上网:用户需要准备2根网线,其中一根网线用来连接光猫与网件(NETGEAR)R6200路由器的WAN接口(黄色),另一根网线用来连接计算机与R6200路由器的LAN接口(1/2/3/4中的任意一个都可以)。
网线入户上网:用户需要准备1根网线,先把宽带运营商提供的入户网线插在网件(NETGEAR)R6200路由器的WAN接口(黄色),再把准备的这根网线,一头连接电脑,另一头连接路由器的LAN接口(1/2/3/4中的任意一个都可以)。

注意问题:
(1)、按照上诉方式连接网件(NETGEAR)R6200路由器后,电脑暂时不能上网了;当路由器完成设置后,电脑自动就可以上网了。
(2)、很多新手用户经常问道,这样连接网件(NETGEAR)R6200路由后,电脑都不能上网了,怎么能够设置路由器呢?这里说一下:设置路由器的时候,不需要电脑能够上网,只需要按照上面的方法正确连接路由器,电脑就能够进入路由器设置界面,设置路由器联网的。
(3)、注意问题,用来连接猫与路由器、路由器与电脑之间的网线。
3、设置网件(NETGEAR)R6200路由器上网
登录到NETGEAR R6200设置界面
打开电脑上的浏览器,在地址栏中输入 http://www.routerlogin.com 或 http://www.routerlogin.net 然后按下键盘上的回车(Enter)。

浏览器会弹出如下登录框,要求输入用户名和密码,默认如下:用户名:admin 密码:password(都是小写)
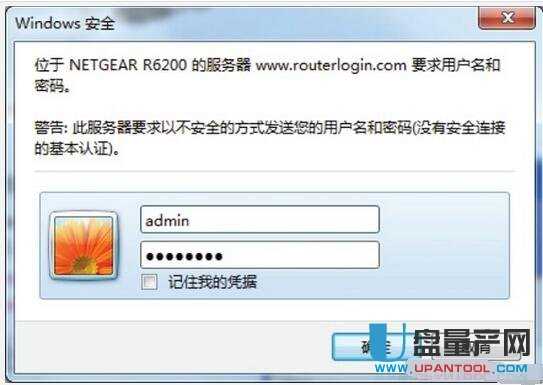
注意问题:
(1)、初次设置,当精灵设置向导询问 “需要 NETGEAR 精灵为您提供帮助吗?” 请选择:不需要,我想自己配置因特网连接——>点击“ 下一步”——>再点击“确定” 。
(2)、有的用户或许会看到写有 “重要的更新” 的提示,请点击 继续。
设置NETGEAR R6200路由器上网
重要说明:宽带类型(上网方式)有三种:PPPoE、固定IP、动态IP。用户在设置之前,应该弄清楚自己办理的宽带属于哪一种类型;如果不清楚,可以拨打宽带运营商的客服电话,进行咨询。
(1)、PPPoE拨号上网设置:
①、PPPoE拨号介绍:
宽带运营商会提供一个宽带账号、宽带密码给用户,在未使用路由器的时候,电脑上需要用“宽带连接”程序拨号上网。
例如:某用户办理了PPPoE拨号(ADSL拨号)宽带业务后,宽带运营商提供如下图所示的宽带账号、宽带密码信息

详细设置:
点击“基本”——>“因特网设置”——>“您的因特网连接需要登录吗”选择:是——>“因特网服务提供商”选择PPPoE——>在“登录”和“密码”后面的空白栏中分别输入:宽带的帐号、宽带密码——>“因特网IP地址”选择:从ISP处动态获取——>点击“应用”
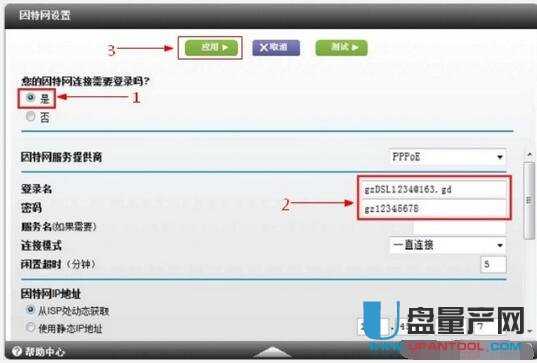
(2)、动态IP上网设置
①、动态IP上网介绍:
如果直接使用电脑上网时,电脑中的IP和DNS只需要设置为:自动获得,且无需运行任何拨号或连接程序,就能上网,那么您就属于这种接入方式了。
②、详细设置:
选择菜单“基本”——>“因特网设置”——>“您的因特网连接需要登录吗”选择:否——>“因特网IP地址”选择:从ISP 处动态获取——>“域名服务器(DNS)地址”选择:从ISP处动态获取——>“路由器MAC地址”选择:使用缺省地址——>点击上方“应用”
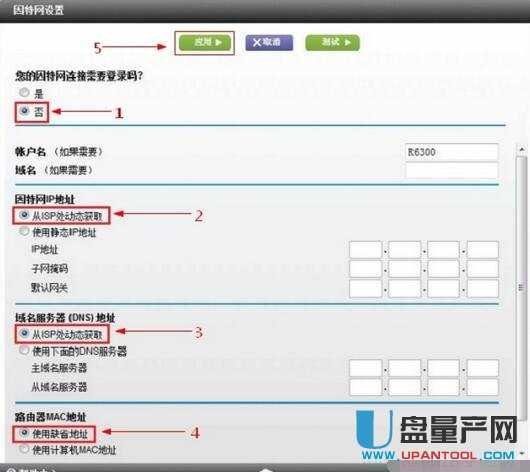
(3)、固定IP上网设置
①、固定IP上网介绍:
宽带运营商会提供固定IP地址、子网掩码、网关、DNS服务器地址给用户;未使用路由器的情况下,需要在电脑本地连接中,手动填写宽带运营商(网络管理员)提供的IP地址、子网掩码、网关和DNS,之后电脑才能上网。
例:某用户办理固定IP类型宽带业务后,宽带运营商提供了如下所示的IP地址信息:
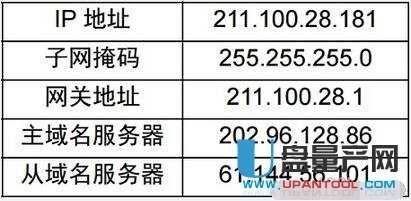
重要说明:IP 地址等信息必须由宽带运营商提供,表格中的地址仅为举例所用,用户设置时不可照此填写!
②、详细设置:
选择菜单“基本”——>“因特网设置”——>“您的因特网连接需要登录吗”选择:否——>“因特网IP地址”选择:使用静态IP地址;然后填写:宽带运营商提供的IP地址、IP子网掩码、网关IP地址——>“域名服务器(DNS)地址”选择:使用下面的DNS服务器;然后填写宽带运营商提供的DNS服务器地址——>点击“应用”
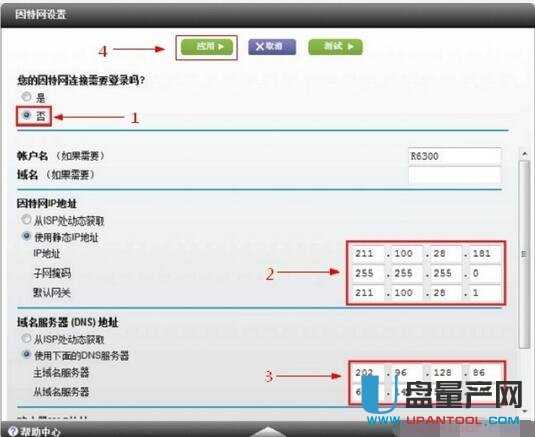
4、设置无线WiFi
NETGEAR R6200路由器默认已经预设了无线wifi名称、无线wifi密码的,你可以在NETGEAR R6200路由器底部标签上查看到的。“WiFi Network Name(SSID)”下方的就是无线WiFi名称,“Network Key(Password)”下方的就是无线WiFi密码。
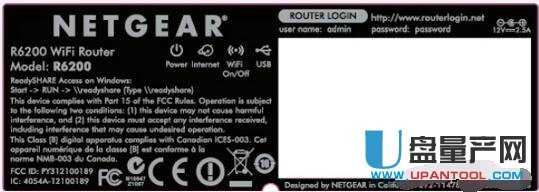
如果想修改无线WiFi名称和密码,可以在NETGEAR R6200的设置界面,选择菜单“基本”——>“无线设置”选项下进行修改。
标签中的“SSID”为 2.4GHz的无线WiFi名称, 5GHz 无线网络标识默认在其后加 “-5G”,无线密码均为标签所示。
5、检查设置是否成功
选择菜单“高级”——>“查看路由器与因特网的连接情况”,如下图,因特网端口获取到IP 地址,说明路由器与Internet 连接成功。
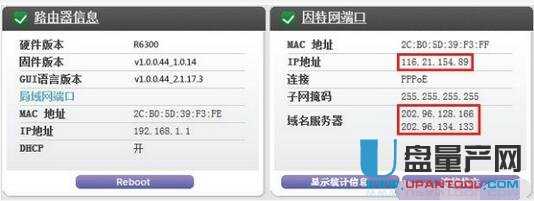
四、网件JNR3210与TP-LINK WR700N无线中继模式设置
设备:网件JNR3210作主路由,TL-WR700N作中继。
主路由网件JNR3210设置:
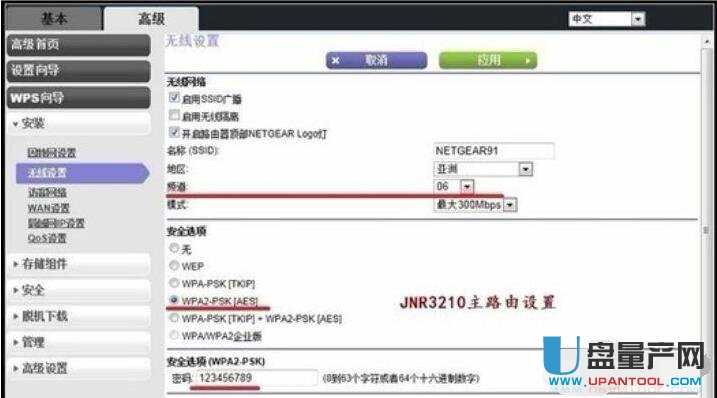
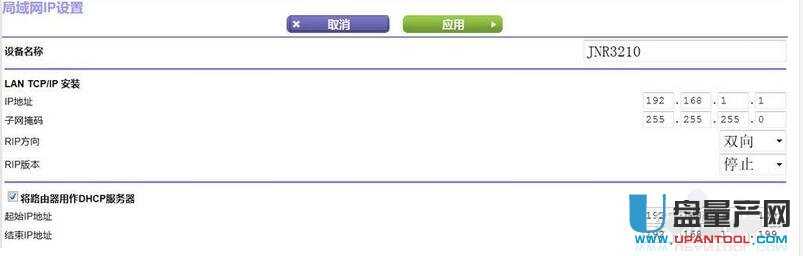
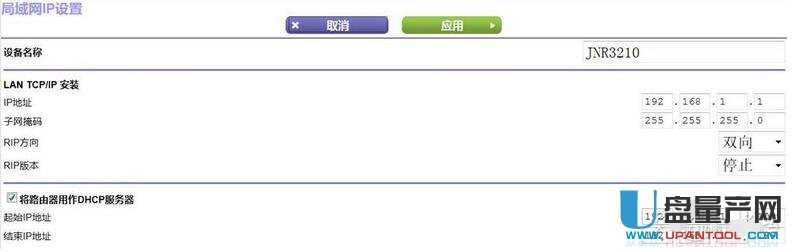
这里需要说明的是结束IP地址为192.168.1.199,免得中继路由器设置IP时候出现冲突。
TL-WR700N设置:
步骤:TL-WR700NAP模式下默认不开启DHCP服务器,不能为电脑自动分配IP地址,所以还需要配置电脑无线网络连接的IP地址,才能登陆路由器的管理界面。将电脑无线网络连接IP地址设置192.168.1.X(1≤X≤252),子网掩码设置为:255.255.255.0,如下图所示。设置完成之后,点击“确定”生效。TL-WR700N默认管理IP地址“192.168.1.253”。然后连接路由器。
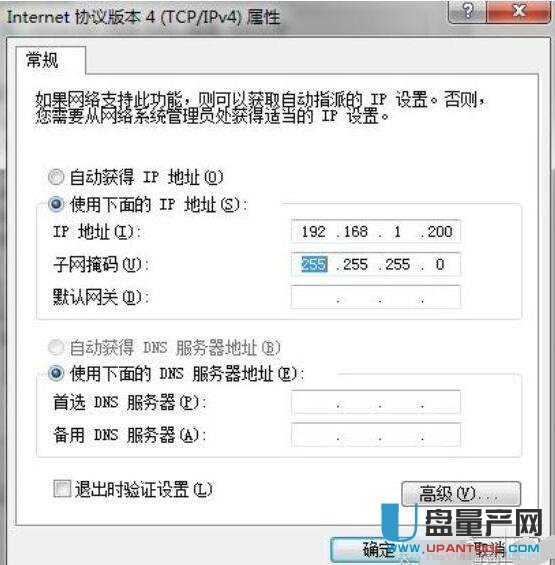
在浏览器中输入“192.168.1.253”,输入登陆帐号及密码admin/admin,打开TL-WR700N的管理界面,自动弹出“设置向导”(也可以点击管理界面菜单“设置向导”)
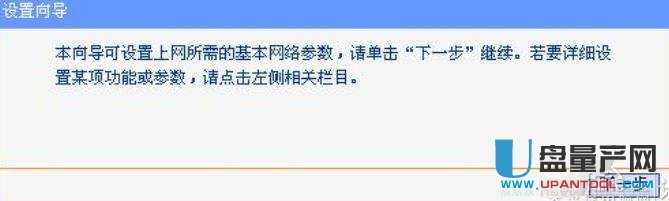
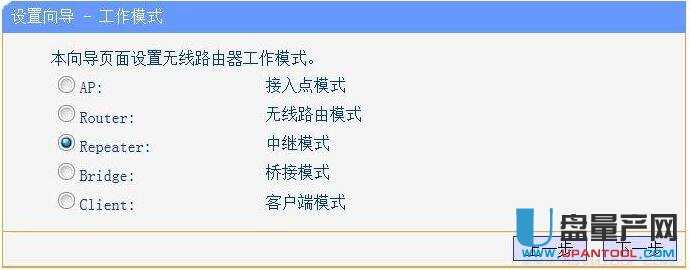
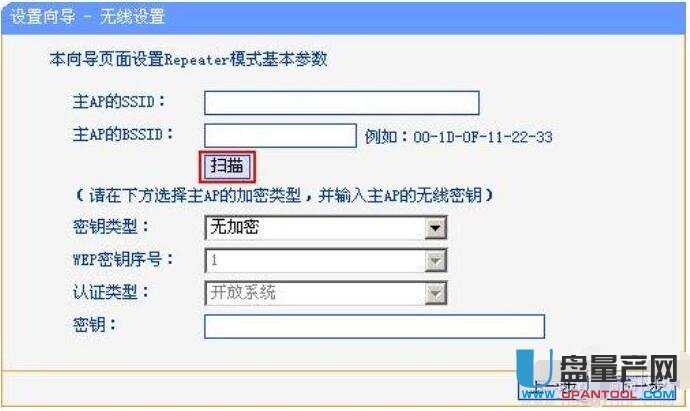
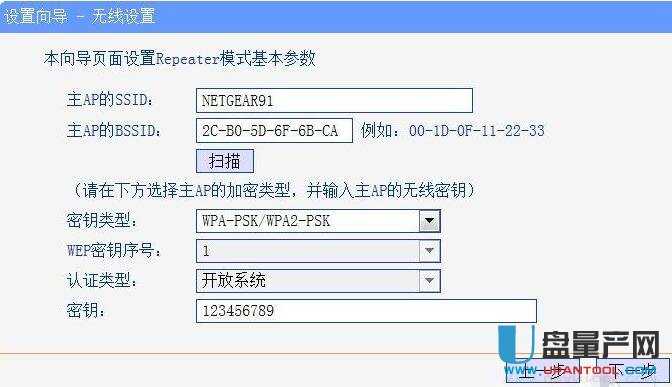
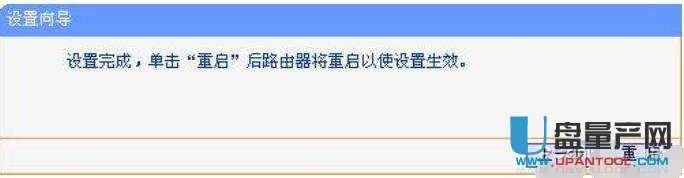
设置完成,电脑的无线网络连接会自动断开,此时TL-WR700N是对网件JNR3210的中继放大,电脑搜索到TL-WR700N的SSID是NETGEAR91,而不再是TP-LINK_PocketAP。并且该网络设置了WPA-PSK/WPA2-PSK无线安全。此时需重新连接到TL-WR700N,连接过程中需要输入TL-WR700N的无线PSK密码(本例为12345678)。配置完成之后,请将无线网络连接IP地址重新设置成原有的配置(一般是自动获取IP地址),点击“确定”生效,才能正常连接至Internet
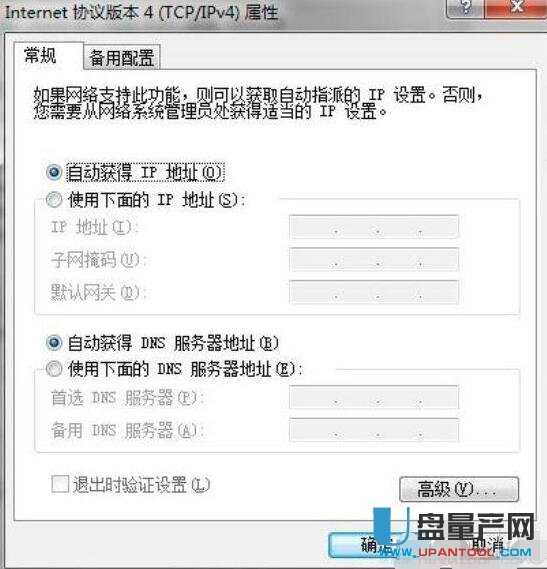
至此,笔记本电脑可以连接中继路由器上网畅游,但手机、ipad一直在搜索路由器的ip,无法连接,继续进行DHCP设置并保存,这样手机、ipad可以连接中继路由器上网了。
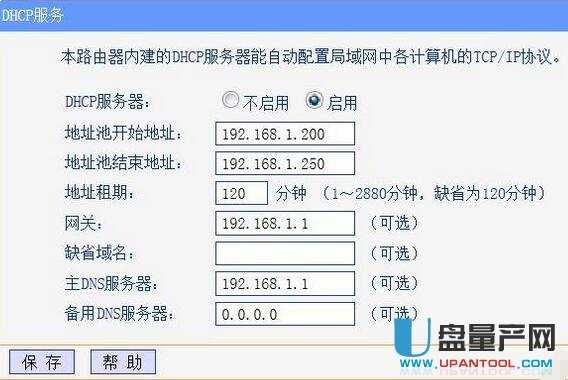
五、网件WGR614v6路由器设置
WGR614v5是一款性能、质量非常好的产品,不少用户在不改变原有上网环境的情况下,将WGR614v5作为一个普通的无线接入点(AP)来使用,在配置过程中有些地方需要注意的,配置过程以例子为说明:
公司原有环境:通过ADSL Router上网或者其他路由器上网,假设ADSL Router或者其他路由器的IP地址为192.168.1.1;其他电脑的IP为:192.168.1.xxx以及网关为:192.168.1.1;
目的:将WGR614v5作为无线交换机/HUB来使用,将公司里面的无线电脑接入到原有的网络中;
概括起来有4个步骤:
1. 因为WGR614v5的IP地址为192.168.1.1,与原有网络的网关地址发生了冲突,如果直接将WGR614v5接入到原有网络中,则会出现IP地址冲突的情况,影响网络的正常运作,所以,第一步需要先将WGR614v5的IP地址改为其他网段的IP地址,如:192.168.2.1或者其它:
只拿单台电脑连着WGR614v5的第1、2、3、4口的其中一个口,其他网络线路先不接,将WGR614v5加电,电脑设置为自动获取IP的方式,在IE里面输入:192.168.1.1/basicsetting.htm后按‘回车’,系统则进入了‘基本设置’界面(中文配置界面)
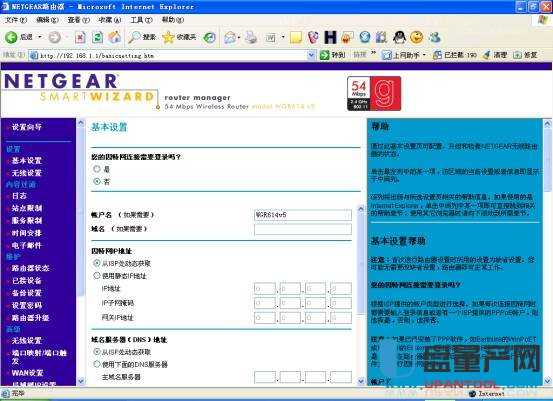
选择‘局域网IP设置’
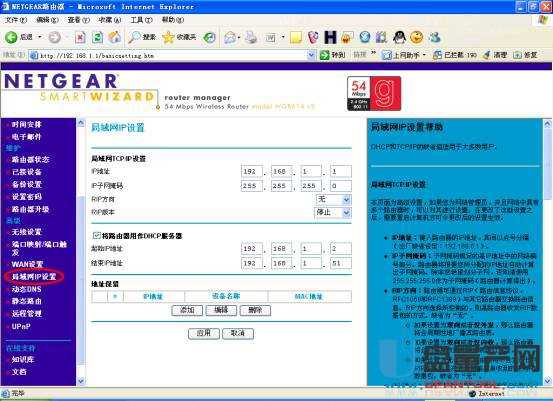
将IP地址改为:192.168.2.1,DHCP地址范围改为192.168.2.2~51
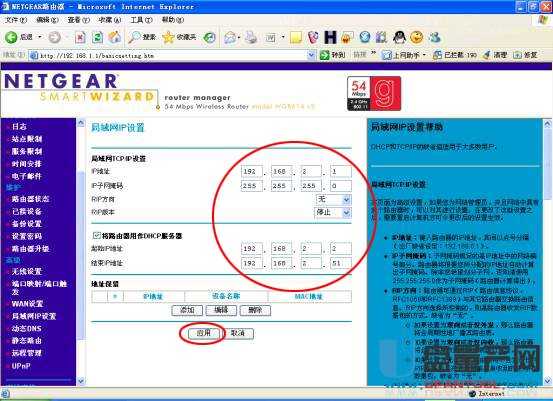
然后选择‘应用’,系统会进行更新:
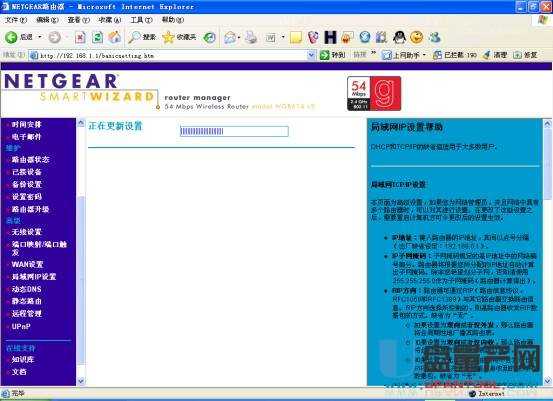
更新完成后,会出现打不开网页的提示
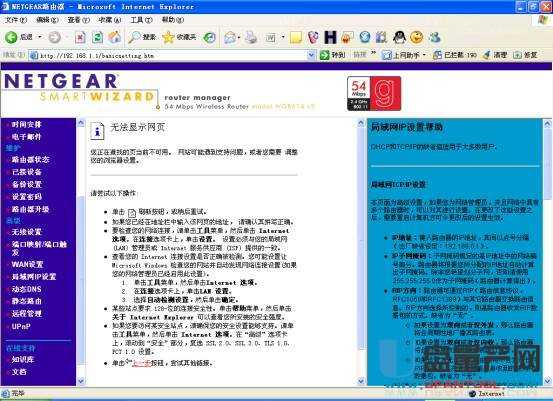
2. 将WGR614v5的WAN/Internet口用网线连接入原有的局域网中,此时,WGR614v5应该Internet灯会亮,但是无线灯是不亮的;在‘基本设置’里对WGR614v5的WAN/Internet分配一个原有网络中的IP地址,本例子中应该为192.168.1.xxx,假设分配为:192.168.1.101,过程如下:
此时,因为WGR614v5的IP改为192.168.2.1了,网卡的地址还是192.168.1.xxx,所以,需要将网卡的IP地址进行释放再重新获取,如果是Windows XP/2000/Win7系统,简单办法就是将网线拔开,过一小会再插上即可;然后,打开IE,在IE里面输入:192.168.2.1/basicsetting.htm登陆入WGR614v5的基本设置界面:
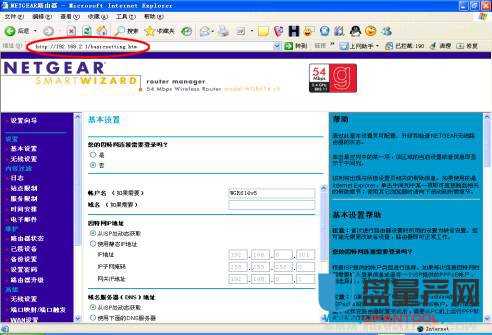
在‘基本设置’里将WGR614v5的WAN/Internet设置IP:192.168.1.101,掩码:255.255.255.0,网关:192.168.1.1,DNS:61.144.56.101/61.177.95.125;也就是等于说,WGR614v5的WAN/Internet口目前是您原有网络中的一台电脑而已,然后选择‘基本设置’中下方的‘应用’按钮,系统则进入检测过程:
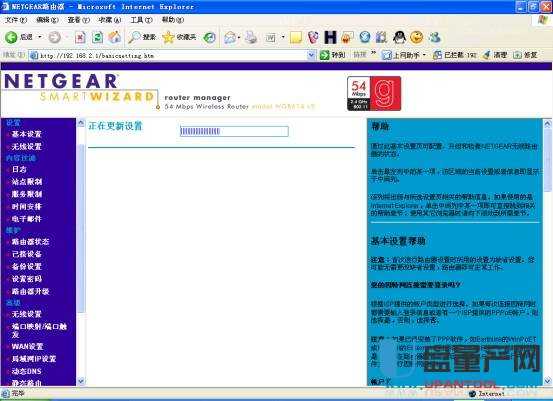
当系统检测成功,WGR614v5的WAN/Internet口可以连接到NETGEAR站点的时候,系统会弹出一个窗口,需要您输入管理的用户名字和密码,用户名字为:admin(不可改),密码为:password(可改),如下图:输入用户名字和密码后,按‘确定’

此时,WGR614v5的无线灯会亮起来了,下一步,我们先配置无线的参数,选择‘无线设置’,将‘地区’选择为‘亚洲’后,按‘应用’按钮,系统又会进入连接更新过程,完了后会回到当前的界面
3. 此时,设备已经基本配置完成,为了管理上的方便,我们先要在‘基本设置’中将WAN/Internet口的IP改掉(可以改为自动获取方式):
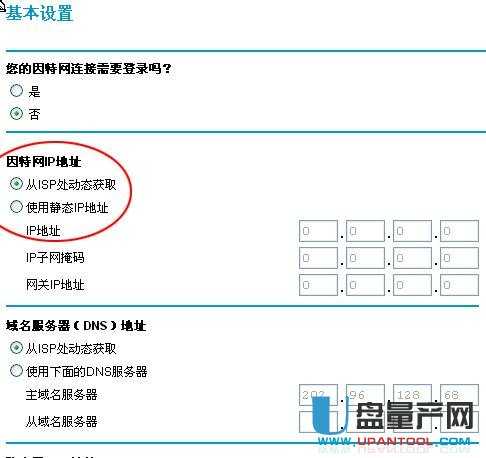
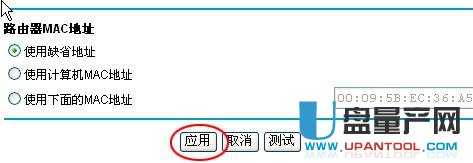
然后选择‘应用’:
4、此时,设备已经基本配置完成,现在先将WAN/Internet口的线拔掉,以后WAN/Internet就不要使用了;剩下的工作就是将WGR614v5的局域IP改为您原有网络中的其中一个IP,这个IP只是用来给管理WGR614v5使用的;然后将WGR614v5的DHCP服务器功能关闭:选择‘局域网IP设置’,显示如下:
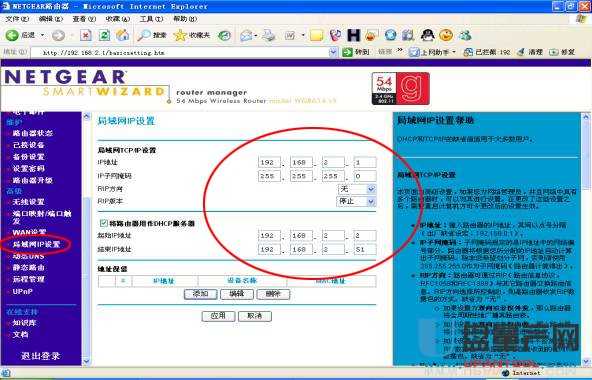
假设:局域网IP改为192.168.1.102,并且DHCP功能关闭
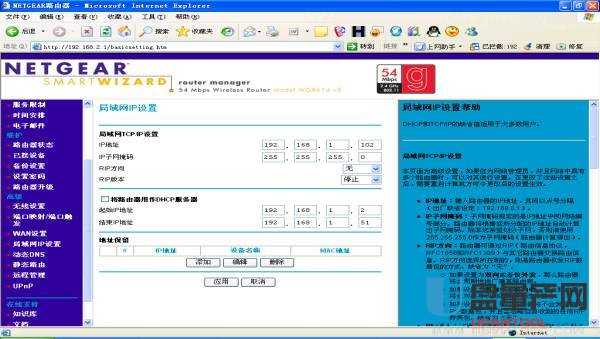
5、到这步,配置全部完成了,拿一根网线插在WGR614v5的1、2、3、4口的其中一个口,另外一端插在您原有网络中的交换机上即可。
六、NETGEAR(网件)) R6300路由器设置
NETGEAR R6300是NETGEAR AC战神中发烧级千兆无线路由器,采用Broadcom的新一代802.11ac 5G WiFi芯片,128MB内存和128MB的FLASH内存,配置高端堪比企业级产品,可提供在2.4GHz和5GHz双频段上的无线传输。它采用6根内置天线,应用网件创新的智能高增益技术,提供出色的无线覆盖范围,适合别墅等大户型的无线覆盖需求,而且采用低辐射天线设计,使用健康安全。它在2.4GHz频段下的理论速度为450Mbps,在5GHz频段下更能达到1300Mbps,总无线传输速率可达1750Mbps。亲民级千兆无线路由器R6200,则也可达到1200 Mbps的速度。
初次安装或复位NETGEAR无线路由器后,路由器管理界面可能无法从英文切换为中文。是因为NETGEAR在售的无线路由器GUI均支持多国语言,但在出厂状态下,可能由于语言包下载不全或GUI语言版本过低,导致无法切换为中文管理界面。此时需要先把无线路由器连接至因特网,在联网的状态下,重新点击“语言”选择栏,无线路由器会自动连接至NETGEAR服务器下载最新的GUI语言版本,下载完成后就可以把英文界面切换为中文界面。
详细操作
登录路由器管理界面,初次安装或恢复出厂设置后,首次登录会出现精灵设置向导,询问“需要NETGEAR精灵为您提供帮助吗?”请选择“不需要,我想自己配置因特网连接”,点击“下一步”

弹出如下提示窗口,直接点击“确定”,即可登录高级管理界面;
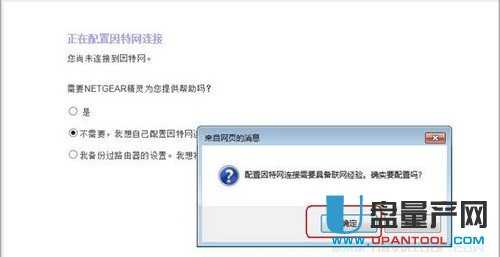
登陆高级管理界面后,若路由器询问您是否需要进行语言切换,如下图,请选择“No”
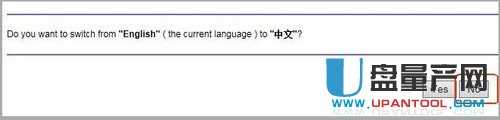
点击“Advanced->Setup->Internet Setup”,进行基本上网设置。此处我们以PPPoE拨号上网为例,将ISP提供的宽带账号和密码填写到对应的位置,然后点击“Apply”保存设置
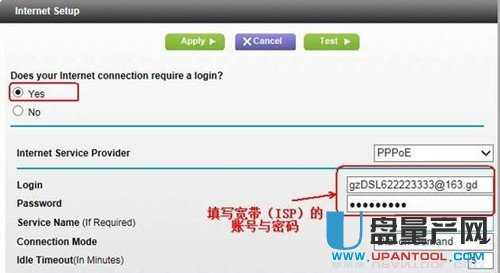
点击“Advanced->Administration->Router Status”,查看路由器与因特网的连接情况。如下图所示,Internet Port中显示IP Address与Domain Name Server均已成功获取,说明路由器与因特网连接成功。
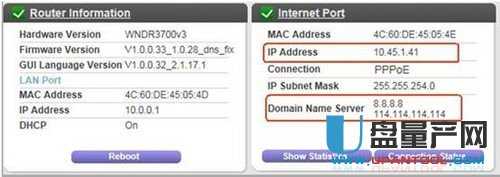
在路由器联网状态下,将界面右上角语言列表选择为“中文”,路由器会自动连接到NETGEAR服务器重新下载最新的GUI语言版本,下载完成后即可成功切换为中文管理界面。
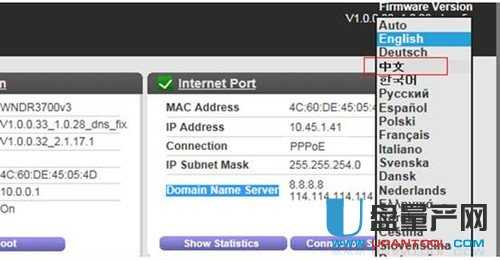
不仅对于AC战神系列,WNDR4700、WNDR4300、WNDR3700、WNDR3400、WNR2000等多款型号产品都可以通过此方法,切换界面,一目了然。
七、 NETGEAR-MR814v2有线和无线路由器上网设置
MR814v2路由器具备普通路由器的功能,还有可以无线上网,所以适用于家庭,小型企业。

1、如何进入路由器。
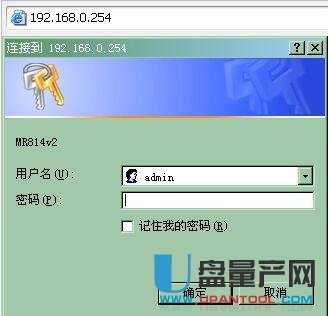
在IE输入电脑网关,即路由器的LAN的IP地址。输入用户名和密码。默认都是admin,可以进路由器修改。
2、查看路由状态。
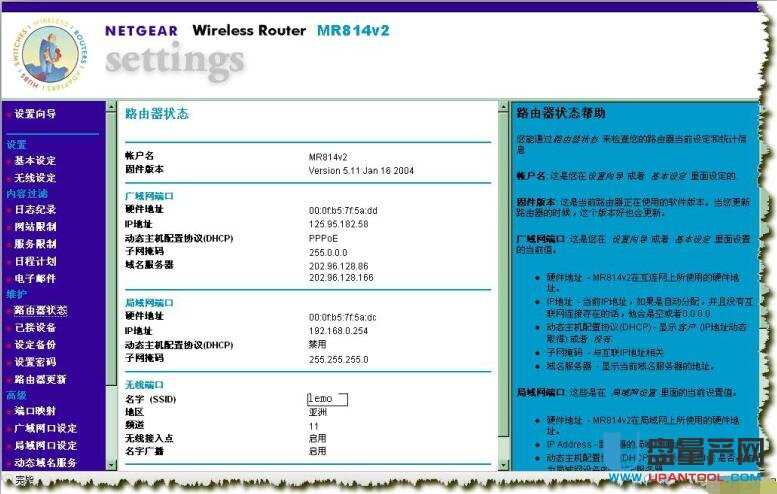
左边的蓝色是功能列表,中间是状态明细,右边是说明书帮助。
3、第一次进入,要想改网关,就到【局域网口设定】选项。
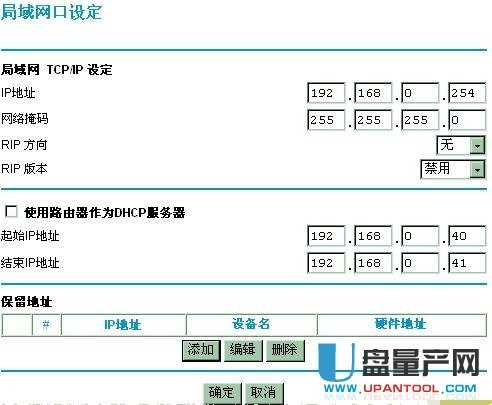
路由器默认值是192.168.0.1,现在本人改为192.168.0.254。
DHCP:如果想启动路由器的DHCP功能,在下面“使用路由器作为DHCP服务器”前打上勾,把开始地址和结束地址填上即可。如果想停用,把前面的勾去掉。
4、打开“基本设定”,填上帐号上网。
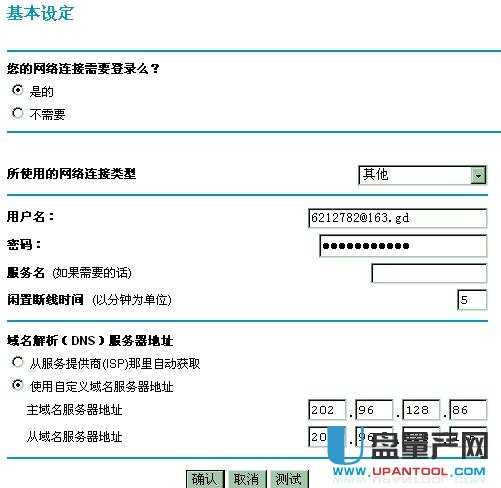
这路由器没有PPPOE的类型,除了静态、动态IP,就是其他,选择其它之后,填写用户名,密码,可以在下面选择性填写DNS,可以自动如果你不知道的话,清楚的话可以把本地的DNS填上,再确定,过几十秒后可以查看一下路由器状态,连接成功会出现IP地址之类。请看第1步骤。
5、设置防火墙,即域名和端口过滤。
首先说说域名过滤。
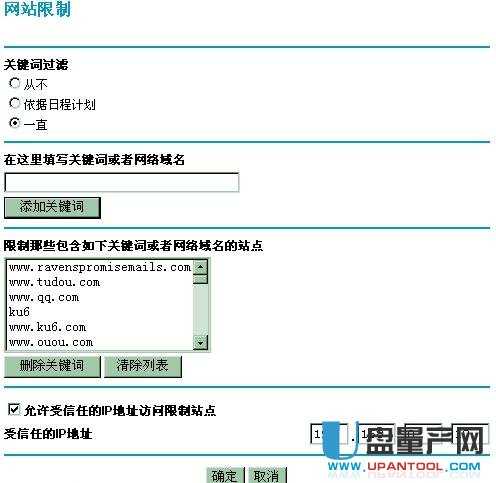
左边,选择“网站限制”,填写域名,添加关键词,再“确定”即可。
如果想公司某些IP可以访问,在下面的“允许受信任的IP地址访问限制站点”前打上勾勾,右边填写IP,那么这个限制对这IP就起不了作用,可惜IP地址不多,这是一个缺憾。
端口过滤。
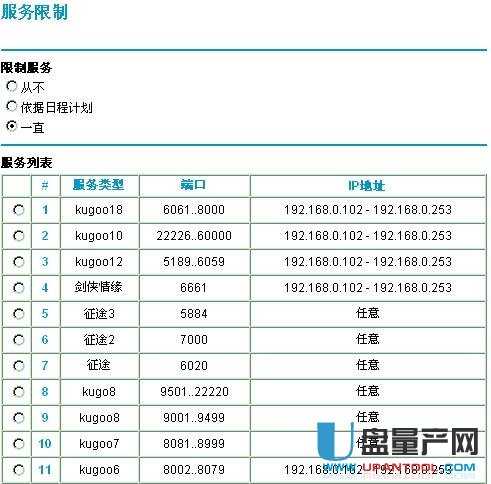
左边点击“服务限制”。添加服务型,可以自己命名,端口从多少到多少结束,限制的IP范围是多少,添加成功,最下面写上确定。如果IP地址选择任意,那么就是限制过路由器的所有IP地址都不能通过以上端口。
6、端口映射。
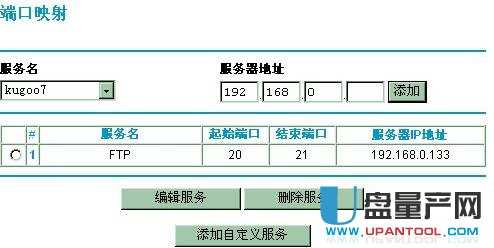
端口映射就是NAT转换,点击左边的“端口映射”项,会出来上图,可以用来做WEB网站服务器,可以远程桌面控制,可以做FTP服务器,可以做EMAIL服务器,可以做OA服务器等等。
选择服务名,填写上服务器地址,一起始端口和结束端口填写一样,比如远程服务是3389,WEB服务器是80。
7、远程操作。

8、无线上网设置。

点击左边的“无线设置”,会出现上面这图。
在“无线网络”填写网络标识SSID,英文,最好简单易记。地区选择亚洲,频道11。
“无线接入”下面的“启用无线接入点”和“允许网络标识SSID广播”都打上勾。
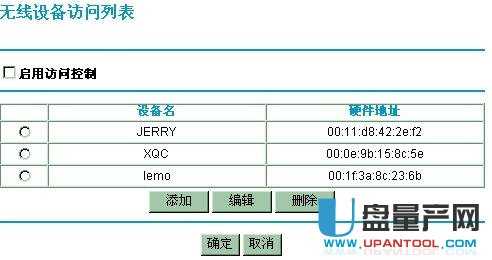
“无线网卡接入列表”,点击设置接入列表,可以启用访问控制,如果不在列表内的无线网卡接到了无线信号,也不能上网了。
无线上网最后说一下加密,“安全加密WEP”,这是本路由器的仅有方式,其它路由器还有其它类型,设置加密后,用无线网卡设置上网的时候就要填写正确密码才能连接到路由器。
在认证类型选择自动,加密强度为64,然后在“安全加密WEP密匙”口令填写,再点击右边的添加,下面就有一系列的密码,用于无线访问安全。
PS:路由器的防火墙和端口等功能也同时应用于无线部分。
9、查看连接到路由器的设备,方便管理。
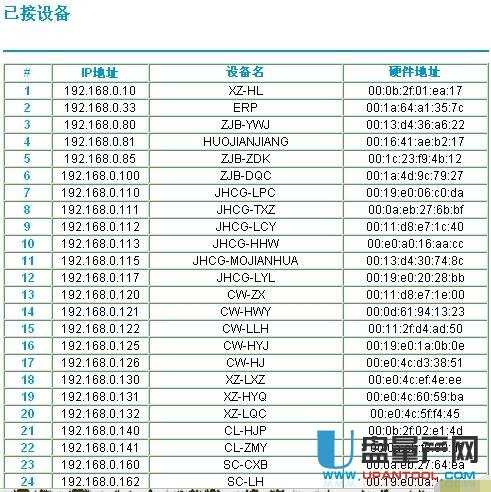
点击左边的“已接设备”,查看局域网内网段所有设备情况,如有非登记者,杀无赧。
以上设置正确后,现在正常上网。
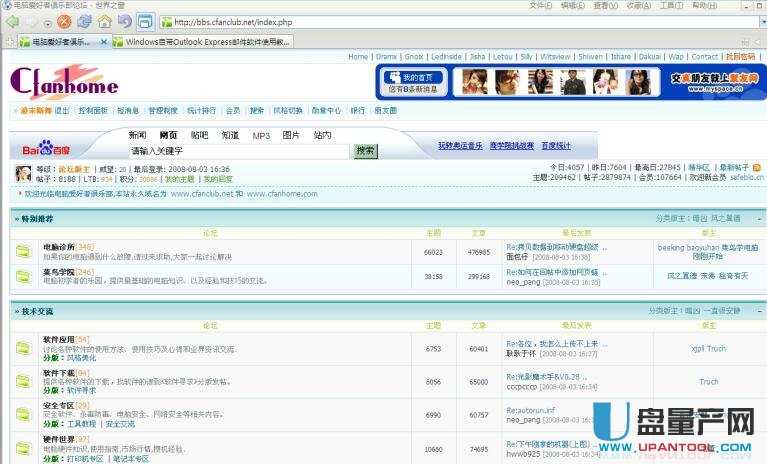
以上都是netgear(网件)路由器一些基本型号的基本设置方法,都是大家使用中会经常遇到的,希望能帮到大家。
