word目录怎么自动生成详细教程
WORD文档在OFFICE中是非常重要的文档,在我们工作、学习中是必不可少的文章编辑软件。WORD文件功能众多,目录自动生成是其中的一项功能。使用这一功能能提高工作效率。如果不知道怎么用,就只有自己手动编辑目录,又费时又费力。所以文章写好后,目录怎么自动生成呢?下面以不同版本的word教给大家。
方法一:在WORD2007中
点word文件中右下方的大纲视图按钮,切换到大纲视图,光标停在某个第一级标题上,左上角的下拉框拉开,选1级。同样,光标停在某个第二级标题上,下拉框中选2级。这样,把整个文档的结构给标注出来。
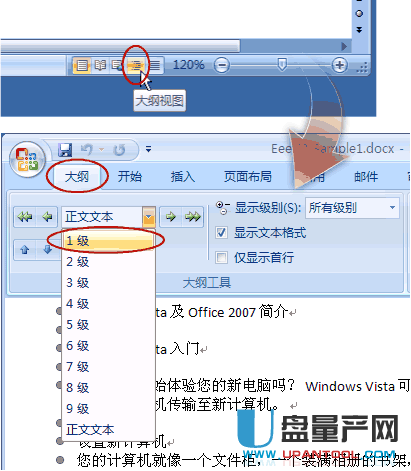
也可以用左右的箭头控制标题的级别。
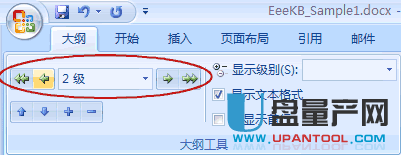
在常规视图中,点开开始选项卡上的,样式区域右下角的小按钮,打开样式框,把光标停在第一级标题上,然后在样式中选标题1。(这里的目的是给第一级标题添加对应的格式,与此同时标题的级别、层次结构也就加进去了。)
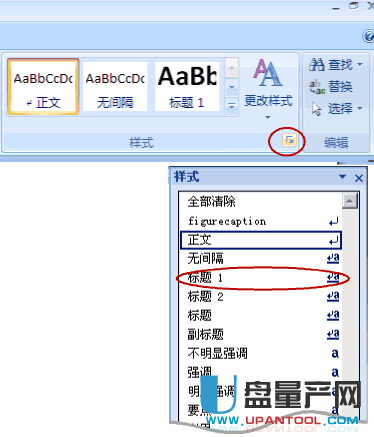
切换到大纲视图看,按选项 -> 选所有样式 -> 按确定。
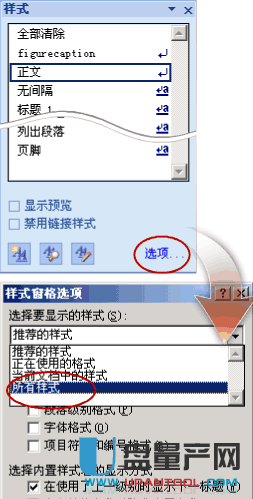
插入目录:
把光标移动到要插入目录的位置,点开引用选项卡,点开左侧目录。选一款自动目录。或者,如果需要对目录的格式什么的需要加加工,可以点插入目录。
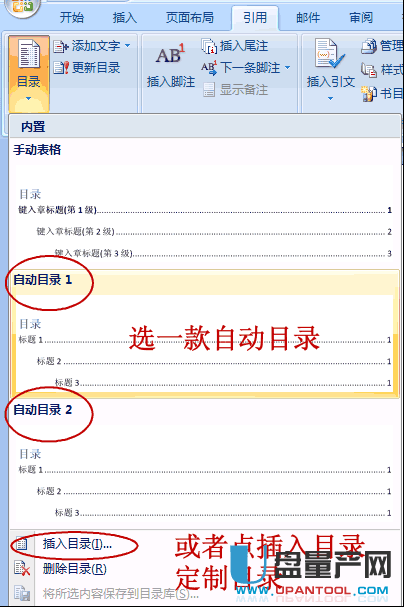
这里有些选项可以供选择。(主要的就三个:格式里面有多种格式供您选择,像一套套的模板,使用方便。目录标题和页码间的那条线可以用制表符前导符设置。显示级别一般不需要更改,精确到三层足够了。)
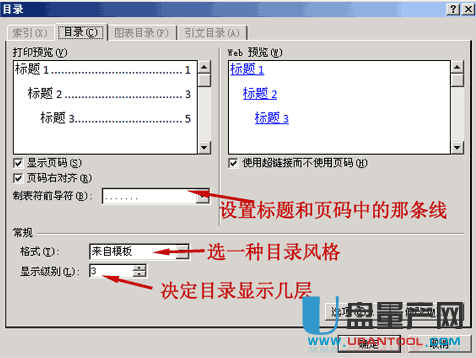
完成后按确定。文章以后会更改,标题、页码都会变动,正文里的变动不会马上反映在目录里。等全部变动弄好了,更新一下:引用 -> 更新目录 -> 更新整个目录 -> 确定。
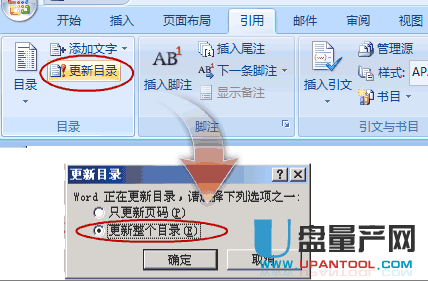
生成目录等功能的前提是正确使用“样式”,
工具栏最左边的小方框注意了吗,平时是“正文”,下拉箭头有“ 标题1、标题”等等,这就是样式!
使WORD里面的文章自动生成目录:
假如文章中标题格式为
第一节……大标题(一级)
1.1……小标题(二级)
1.1.1—……小标题下的小标题(三级)
……
第N节……大标题(一级)
n.1……小标题(二级)
n.1.1—……小标题下的小标题(三级)
自动生成文章目录的操作:
一、设置标题格式
1.选中文章中的所有一级标题;
2.在“格式”工具栏的左端,“样式”列表中单击“标题1”。
仿照步骤1、2设置二、三级标题格式为标题2、标题3。
二、自动生成目录
1.把光标定位到文章第1页的首行第1个字符左侧( 目录应在文章的前面);
2.执行菜单命令“插入/引用/索引和目录”打开“索引的目录” 对话框;
3.在对话框中单击“目录”选项卡,进行相关设置后,单击“ 确定”按钮,文章的目录自动生成完成。
友情提示:
目录页码应该与正文页码编码不同。
把光标定位在目录页末,执行“插入/分隔符/下一页/确定” 操作,在目录与正文之间插入分页符;
执行“视图/页眉和页脚”命令,把光标定位到正文首页的页脚处, 单击“页眉和页脚”工具栏上的“链接到前一个” 按钮正文页脚与目录页脚的链接;
执行“插入/页码”命令,在“格式”中选择页码格式、选中“ 起始页码”为“1”,单击“确定。
至此完成正文的页码插入。
目录如果是多页,插入页码时可以选择与正文页码不同的页码格式。 当然,如果目录只有一页,没有必要插入页码。
word2010版目录自动生成
首先在自动生成目录之前,现在word文档页面中,把输入符放在一级标题上面,然后在“开始”菜单下顶部目录索引框中点击“标题1”。
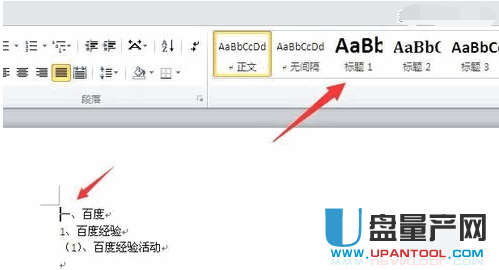
接着再把输入符放到二级标题上面,再点击顶部目录索引框中的“标题2”
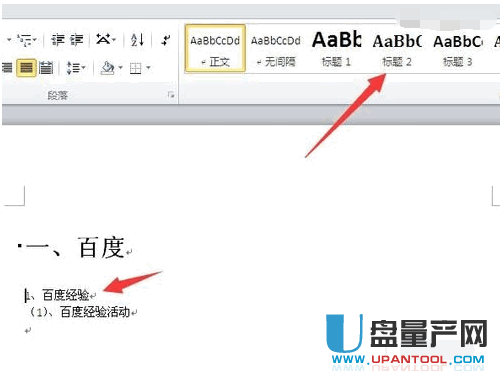
然后再把输入符放到三级标题上面,再用鼠标点击顶部索引框中的“标题3”
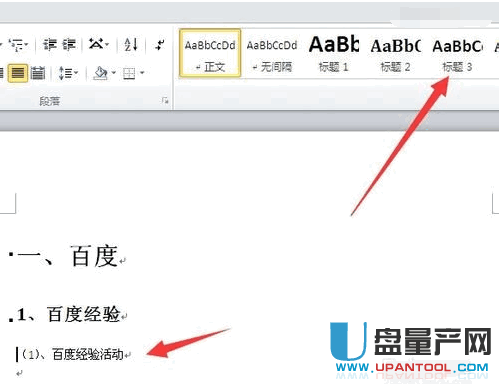
在这些标题都做好索引标记之后,再点击左上角主菜单栏中的“引用”菜单。
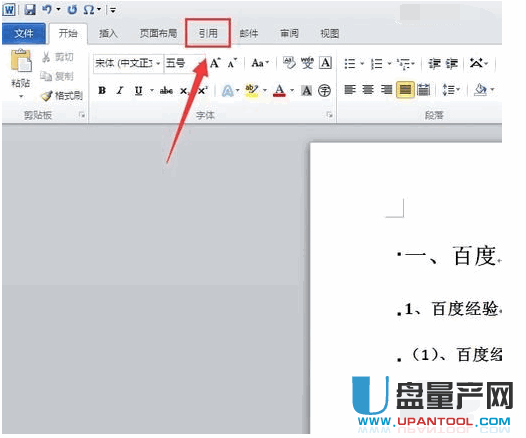
在“引用”菜单下的工具栏中,点击左侧的“目录”工具,在弹出来的选项菜单中,点击“自动目录1”或者“自动目录2”。
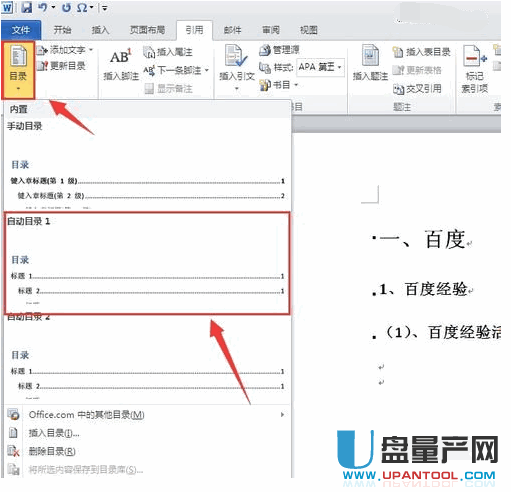
这样就可以看到刚才设置的标题已经自动生成目录了。
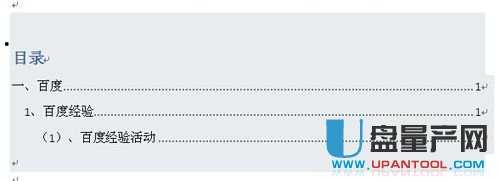
如果word文档内容页中标题进行更新的话,自动生成的目录不会自动更新,需要点击生成目录上面的”更新目录“设置。
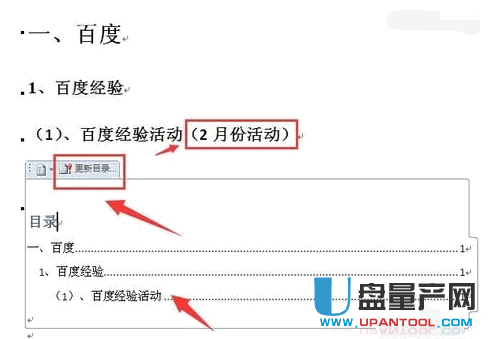
然后在弹出来的更新目录设置中,选择”更新整个目录“,然后点击”确定“按钮。
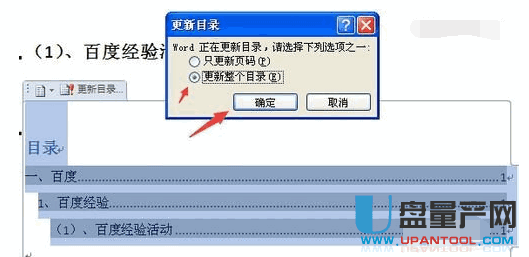
这样就可以看到标题更新之后,自动生成的目录也会自动更新了。
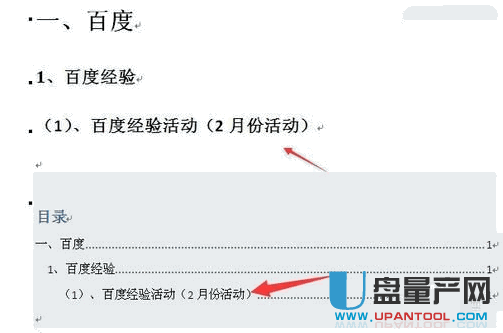
word2003目录自动生成
打开Microsoft office 2003时界面,进行“Word操作界面准备”的三步操作。
若看到显示界面 ,则跳到“页码设置”部分
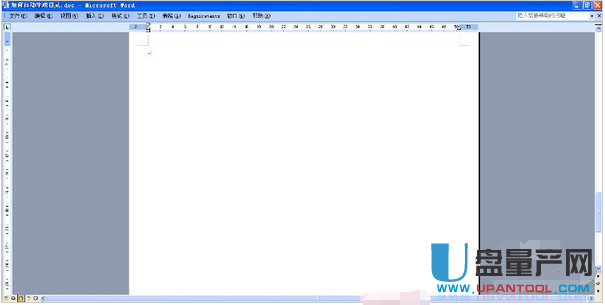
在开始讲解目录生成步骤前,先调出需要的菜单快捷方式。操作步骤如下:
按“视图—>工具栏—>常用”的顺序点击,将常用命令的快捷方式显示到菜单栏。操作完成。

按“视图—>工具栏—>格式”的顺序,将常用的编辑格式命令的快捷方式显示到菜单栏。操作完成。


在“节”部分,选择“节的起始位置(R)”为“新建页”。
在“页眉和页脚”部分,选中“首页不同”,距边界:页眉1.5厘米、页脚1.75厘米。
在“预览”部分,若想一键设置整个文档的每一纸张,则选择“整篇文档”;若只想设置当前纸张页面及后面的纸张,则选择“插入点之后”。
针对前面提到的论文设置,在设置扉页的页面格式时,可不勾选“首页不同”,并应用于“整篇文档”。然后将光标移至正文部分起始页面,确保“首页不同”被选中,并应用于“插入点之后”。


操作命令:“插入—>分隔符—>分节符类型—>下一页”。
将光标移至需要设置页码格式的纸张页面,然后选择“插入—>页码”命令,弹出页面,若想自行设置页脚里的页码显示方式,则不要勾选“首页显示页码”。“位置”、“对齐方式”可以暂时忽略,待设置页脚时调整即可。
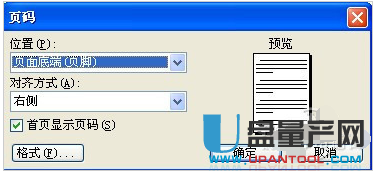
有时为区分,我们将扉页、摘要及目录的页码用罗马数字编排,这时,在“数字格式”中选择“Ⅰ,Ⅱ,Ⅲ…”;而正文的纸张采用阿拉伯数字,在“数字格式”中选择“1,2,3…”。 当然,也可以都采用“1,2,3…”,但起始页码不同,且扉页、摘要及目录在窗口设置时一定不可勾选“首页显示页码”。这里以均采用阿拉伯数字为例进行说明。
选择数字格式后,对于扉页、摘要、正文部分的起始页面,在“页码编排”部分选择起始页码,且扉页、摘要的值均设置为“0”,而正文的值为“1”。接着,需确认每一部分的每一页面的页码格式是否同起始页一致,不一致的页面改成一致。
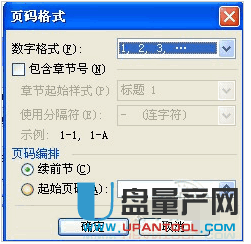
前面对生成目录的准备工作简单介绍了一下,下面说说如何自动生成目录。
页面右侧“样式和格式”工具栏中有“标题1、标题2、标题3”三个标题格式,这是我们生成目录必用的样式。word默认的这三种标题格式可能不符合我们的要求,我们可以自行修改,方法是:
将光标移至一个标题样式,点击浮现的下拉按钮,选择“修改”,弹出修改样式窗口。
在“格式”栏目中修改标题的字体、字号,标题的段前间距、段后间距、行距、缩进等格式要求。
注意:选中“自动更新”将覆盖word默认的标题格式。
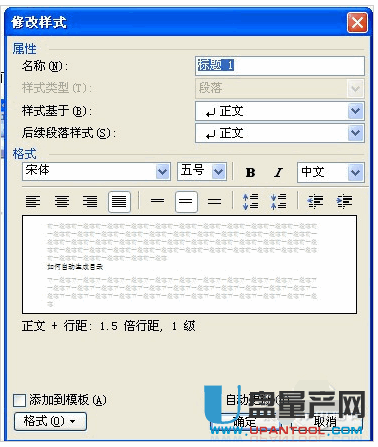
点击“格式”按钮可看到界面,选择“字体”,弹出所示窗口,然后设置标题字体格式;选择“段落”,弹出窗口,然后设置标题段落格式。
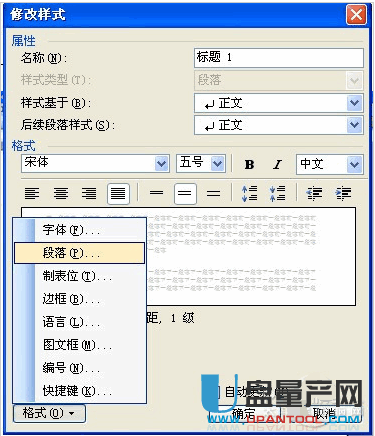

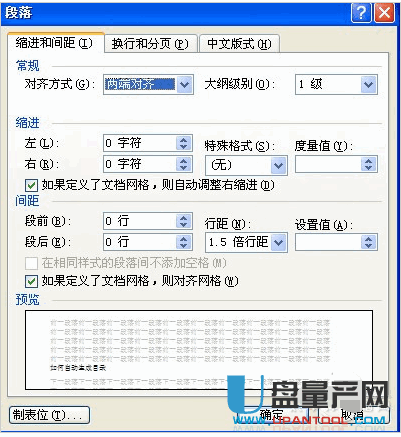
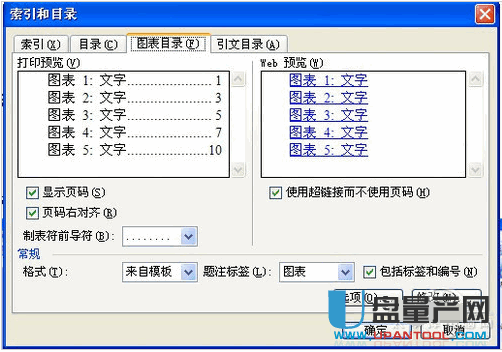
word2013目录自动生成
首先打开一个需要建立目录的Word文档

找到主选项卡-选择-“插入”--“页码”,至于什么格式,大家可以按自己需求设置即可。
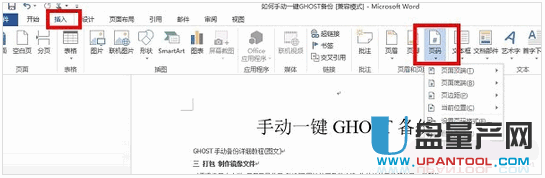
选择“布局”-“分隔符”-“下一页”,也就是要把前面空出一页
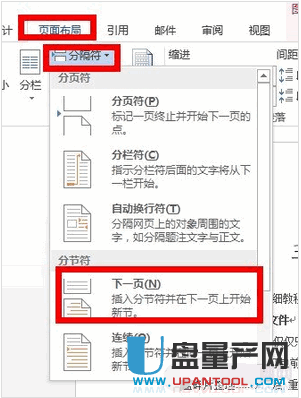
选择“视图”-然后选择-“大纲视图”
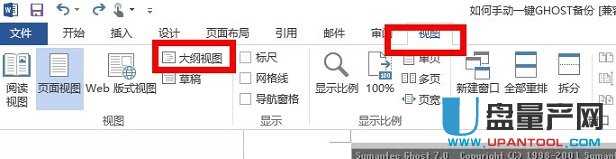
到这一步,我们再选定要作为一级目录的文字,再选择“一级目录”,同理选定要作为二级目录的文字,再选择“二级目录”,三级目录的也一样,以此类推,作为正文的选择正文文本即可。
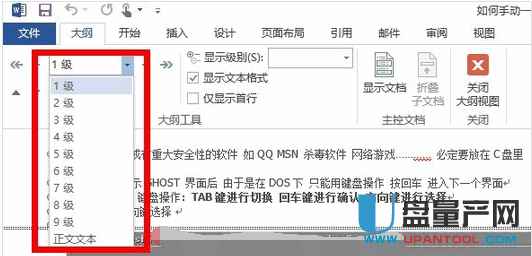
最后我们即可引用目录,这样就可以可以自动生成word2013目录了
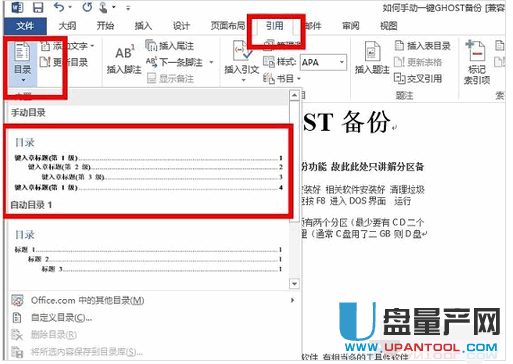
在word文字排版时如果你还在手动编辑目录,那你就真的是太OUT了。根据以上方法就可实现word中目录的自动生成,大大提高了办事效率。看着复杂,其实操作起来挺简单的。希望以上方法对大家有用。
