推荐内容
宏碁P3笔记本一键u盘装系统win7教程
2019-08-12 来源:本站整理 作者:U盘量产网 浏览量:703次
作为一款近期上市的平板超极本产品, 宏碁Aspire P3有着一机两用的出色表现。平时它可以作为一款采用Windows 8系统的平板电脑使用,可以运行x86架构下的任何应用程序,不会产生任何兼容性问题;那么宏碁P3笔记本怎么安装win7系统呢?今天小编就跟大家分享宏碁P3笔记本一键u盘装系统win7教程。
一、将制作好的U盘启动盘,并把下载好的镜像存储到U盘。
(U盘启动盘制作工具下载:http://www.upandashi.com/down/)
二、 接着电脑开机,设置U盘启动。
(U盘启动盘制作教程:http://www.upandashi.com/upanqidong/)
三、重启电脑,选择【01】运行U盘大师Win10PE(X64)UEFI版(首选),回车确定。
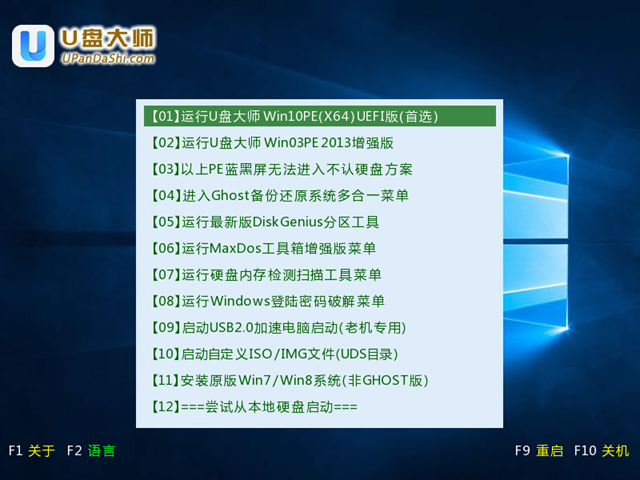
四、待看到PE一键装机工具页面后,在映像文件路径中,我们点击“打开”找到之前存放的镜像文件夹。
五、通常情况下,分区存放的系统镜像一般是C盘,点击“确定”。
六、接着装机工具出现提示框,这个时候我们只要点击“确定”,完成操作即可。
七、最后一步,我们只需要耐心等待就可以直接重启全新的桌面了。
具体步骤介绍到这里,用户们都该知道了怎么给自己的宏碁P3笔记本一键u盘装系统win7教程吧?希望小编分享的文章,能够帮助到需要的朋友。如果有想要为自己电脑安装win8的朋友,也可以点击查看宏碁P3笔记本一键u盘装系统win8教程的具体详解步骤噢!
宏碁P3笔记本一键u盘装系统win7教程手机版:https://m.upantool.com/jiaocheng/qidong/2019/14811.html
相关软件
相关文章
