U盘装系统步骤-没有光驱照样安装Win7
用U盘装系统装Win7已经不是什么新鲜事,网上也有一大堆U盘装系统教程……教程虽多,但大多良莠不齐,笔者希望用真实案例,一步一步教大家学会 用户U盘装系统,懂了怎么用U盘安装Win7,一通百通,无师自通也能学会用U盘安装XP、Vista、2008、甚至还没正式发布的Win8!
安装Windows系统,何须再用光盘?一个U盘即可解决所有的系统安装问题!下面是详细的U盘装系统步骤 没有光驱照样安装Win7,希望可以帮到大家。
用U盘安装系统教程分为四大步骤
第一:制作一个可以支持U盘启动的 Win7 PE 启动盘
第二:在笔记本/台式电脑里设置U盘启动
第三:用虚拟光驱加载Win7镜像
第四:用Win$Man安装Win7
如果还有第五六七八九步,那就是等待系统安装完成、安装驱动,安装常用软件,同步自己的数据等等琐碎事,那些大家都懂,笔者不再长篇大论,本文只详细介绍如何用U盘装系统(安装Win7)。
第一步 制作Win7PE启动U盘
目前很多笔记本(特别是上网本)都不带光驱了,甚至有很多用户选择台式组装电脑也不要光驱了,因此装系统只能靠U盘或者移动硬盘。因此,一个拥有全能的U盘必不可少!
笔者注:从07年开始,U盘开始普及(U盘病毒也开始普及),各类主板也支持U盘启动(极少数不支持),因此用U盘来装系统已经成为最新的重装系统 方案。再加上PE的出现,就算是经验丰富的装机装系统高手也选择在Windows界面下的PE里面重装系统Win7或者XP(当然也包括Win8),不会 再在DOS里输入麻烦的代码来重装Windows系统。
制作Win7 PE 启动U盘的方法有多种多样,这里笔者只推荐最简单同时也是最有效的哪一种!天意U盘维护系统是目前少数几款支持一键将PE安装到U盘的工具软件!有了这么简单的工具软件,对于不想深入折腾的用户,就是福音!
一键制作支持PE启动U盘的安装方案很简单,在Win7或者XP系统里,双击打开天意U盘维护系统这个软件程序(图1),然后选择U盘盘符,在选择USB设备启动引导模式即可!非常简单。
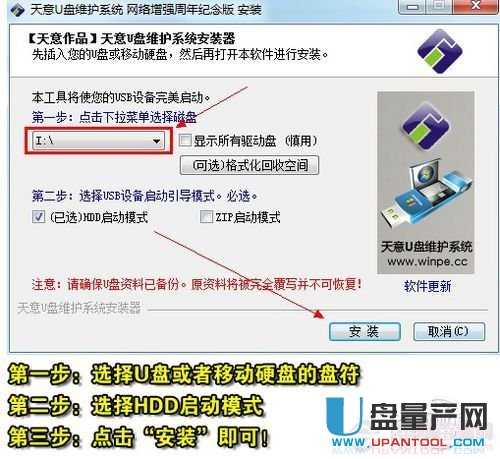
图1 一键安装PE到U盘(点击图片查看大图,下同)
天意PE的版本可能会随着软件的更新而有所变化,但大概的安装方法几乎不变。
一个图可以说明的问题,笔者就不用插入第二个图来说明了。
第二步 进入快速启动选择模式选择从U盘启动
很多人讨厌或者不懂装Windows系统,就是被全英文的BIOS设置难倒,哪怕那些已经通过大学英语六级的人也搞不懂BIOS里的英文是什么跟什么……
其实,现在的笔记本、台式机(包括组装机)都有启动快捷键,开机的时候按照对应的启动快捷键,就自动进入笔记本或台式机的快速启动模式,然后选择需要启动的设备就行!
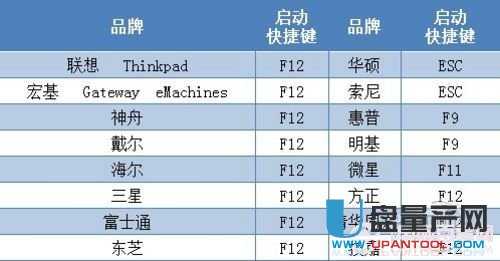
图2 各大笔记本品牌的启动快捷键表
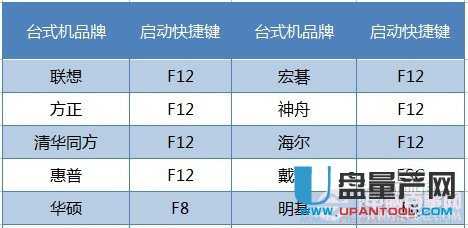
图3 各大台式机品牌的启动快捷键表
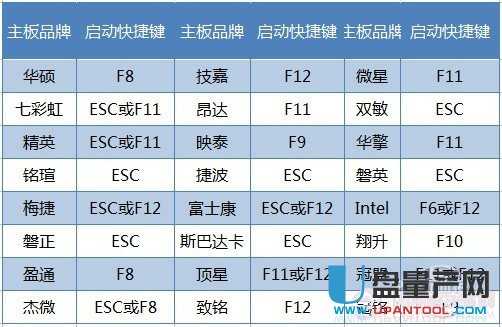
图4 各大组装机主板品牌的启动快捷键表
如果台式品牌机和台式组装机根据以上启动快捷键表也无法顺利进行U盘启动,那只能通过设置BIOS这唯一也是最有效的方法了。
以笔者手上的华硕笔记本为例,根据图2所示的各大笔记本品牌的启动快捷键表,我们在开机的时候按ESC(如果没有把握在哪一秒钟按ESC健,请一秒钟按一下启动快捷键,这招屡试不爽)。

图5 华硕笔记本开机按ESC进入快速启动模式
由图6可以知道,进入笔记本的快速启动模式只需在开机的时候按一下快捷启动键就行!简直就是弱爆了!快看看你的笔记本启动快捷键是什么,以后记住就不怕不知道怎么U盘启动。
将U盘插入笔记本,然后开机后按笔记本的启动快捷键,接着就能看到有10个选项,此时此刻,大家直接选择启动Win7 PE 维护系统(不同的PE工具启动画面各不相同,请大家自行判断哪个才是Win7 PE 的选项)。

图6 选择Win7 PE 维护系统
然后就是大摇大摆地进入很多人从来都没用过却非常熟悉的界面,看到界面之后你会发现,怎么跟Win7的界面可以这么相似呢?
第三步 用虚拟光驱加载Win7镜像
在这里先说明一下,要安装Win7系统,都需要一个Win7系统的镜像文件,这个镜像文件可以来自正版Windows7光盘。MSDN用户还可以直接从网上下载这个Win7镜像文件。
那些已经有正版Windows 7光盘的用户,请将光盘里文件全部复制到U盘里,这样就可以跳过这一步,直接到下一步。并且就算光盘坏了也没所谓,因为用U盘也能重装Windows系统。
第三步,用虚拟光驱来加载U盘里的Win7或者XP镜像文件。
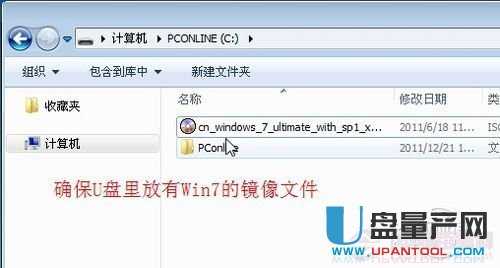
图7 把XP的镜像文件防到U盘里(点击图片查看大图,下同)
如果你不想用虚拟光驱的话,更简单的方法就是把Win7或者XP光盘里的文件全部复制到U盘里,这个方法是最简单的!
打开虚拟光驱的方法很简单,点击PE里的“开始”,然后选择虚拟光驱(图8)。
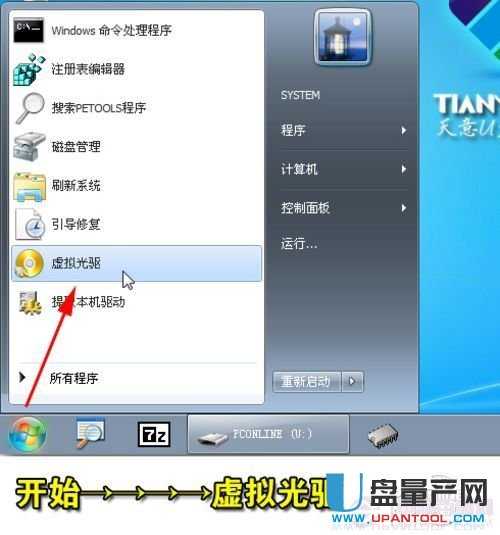
图8 打开虚拟光驱
接着,请根据图9的流程图选择Win7的镜像文件(选择Win8的镜像文件也是类似这样操作)。
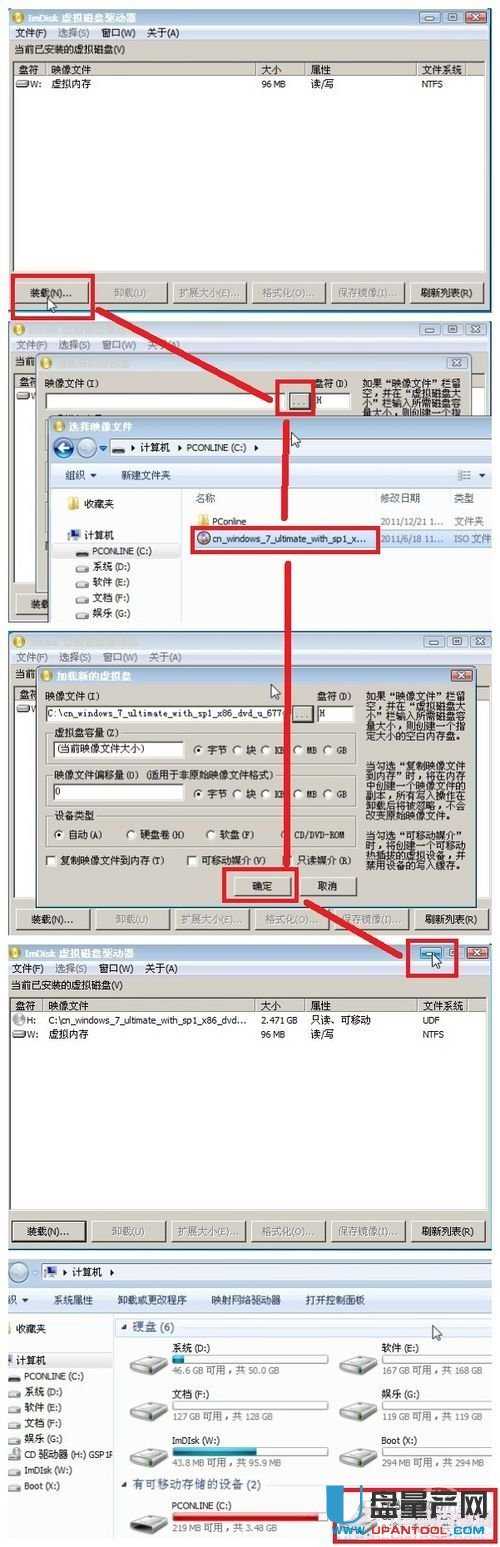
图9 用虚拟光驱选择Win7的镜像文件
万事俱备,下一步就是开始为笔记本、台式机安装Win7系统了。
当然,如果不想执行第三步,可以直接把Win7安装光盘中“sources”文件夹中的“install.wim”文件提取到U盘里就行。这样就可以直接进入第四步——用Win$Man来安装Win7。
第四步 用Win$Man来安装Win7
或许有朋友知道,安装Win7其实很简单,直接点击虚拟光驱的SETUP就行,容易到极,还需多讲?当然,这种方法也是可行的,但不靠谱,也很麻烦。笔者推荐的肯定的一通百通的方法,让你懂得安装Win7,就懂得安装XP甚至是Win8,减少二次学习成本。
哪个Windows安装工具安装原版的Windows 7最简单,笔者第一个想到的是“Win$Man”这个工具(在PE里都能找到),图形化界面,简单易用,目前支持安装Windows XP、Vista、Win7、Win8、2000、2003、2008都等多个系统。
在PE里打开Windows系统安装工具,也就是“Win$Man”这个工具。
注:使用Win$Man来安装Windows时,如果C盘没有格式化,会提示用户要先格式化C盘才能继续安装。

图10 Windows安装工具——Win$Man(点击图片查看大图,下同)
使用Windows安装工具来安装Windows系统是非常简单的,请大家根据图10和图11的流程图来安装。
在这里提醒一下:安装源是指Win7系统的安装文件位置。简单地说,Win7的安装源则指向Windows7安装光盘根目录sources中的“instrall.wim”文件。
当你成功加载好Win7的镜像之后,用Win$Man这个工具就能很简单地完成安装好Win7,以下是详细的安装过程!
